نصب ویندوز 11 هم دقیقا مثل نصب سایر نسخه های ویندوز، ویندوز 10 ، ویندوز 11 ، ویندوز 7 ، ویندوز 8.1 است. برای پیشگیری از اشکالاتی که گاهی به دلیل ناآشنایی افراد با شیوه خاص نصب ویندوز به وجود می آید، بهتر است که حتما از افراد متخصص کمک گرفت.پیشنهاد می کنیم در صورتی که سیستم شما کانفیگ مناسب برای نصب ویندوز یازده را ندارد حتما از ویندوز های پایین تر استفاده کنید و شاهد کاهش سرعت و یا هنگ کردن های سیستم نباشید!
بعد از اینکه تصمیم خودتان را برای نصب این ویندوز گرفتید میتوانید در این مقاله همراه ما باشید، در عین حال میتوانید با مشاورین ما نیز در تماس باشید و مشکلات کامپیوتری خود را برطرف کنید، چرا که اگر شما کاربر مبتدی هستید و تاکنون اقدام به نصب این سری از ویندوز نکرده اید، پیشنهاد می کنیم این کار را به ما بسپارید. چرا که نصب و یا تعویض ویندوز در صورتی که اصولی انجام نشود ممکن است به از دست رفتن اطلاعات منجر شود.
فهرست مطالب
- 1
- 1.1 چرا نصب ویندوز 11 در شیراز و در بانک نرم افزار مرکزی ؟
- 1.2 هزینه نصب ویندوز 11 در شیراز چقدر است؟
- 1.2.1 آیا از بسته های نصبی ویندوز می توان استفاده کرد؟
- 1.3 آیا نصب ویندوز 11 در شیراز روی سیستم های قدیمی امکان پذیر است؟
- 1.4 سیستم مورد نیاز ویندوز 11
- 1.4.1 نحوه فعالسازی TPM
- 2 روش 1: آموزش نصب ویندوز 11 از طریق Update
- 3 روش 2: نصب ویندوز 11 از طریق فایل نصبی آن (ISO File)
- 3.1 مرحله 1: نصب Windows PC Health Check
- 3.2 مرحله 2: دانلود Installation Media یا دانلود مستقیم فایل ISO
- 3.3 مرحله 3: نصب ویندوز 11 در شیراز به صورت دستی
- 3.3.1 تبریک! ویندوز 11 نصب شده و آماده استفاده است.
- 4 چه لپ تاپی برای نصب ویندوز 11 مناسب است؟
- 4.1 برخی از خدماتی که در مرکز تخصصی بانک نرم افزار مرکزی انجام می شود :
- 4.2 جمع بندی :
- 4.2.1 بیشتر بخوانید :
چرا نصب ویندوز 11 در شیراز و در بانک نرم افزار مرکزی ؟
نصب ویندوز شیراز در ورژنهای مختلف و نصب نرم افزار در مشخصات و انواع گوناگون باید هماهنگ با سیستم لپ تاپ و کامپیوتر رومیزی انجام شود. برای داشتن یک سیستم عاری از خطا و مشکلات نرم افزاری، کار نصب ویندوز در شیراز و نصب نرم افزار در شیراز را به افراد متخصص در این زمینه بسپارید.
گاهی اوقات ویندوزهای سیستم یا لپ تاپ شما ممکن است به دلایل مختلفی مانند ویروس و یا نصب برنامه های اضافه و نامعتبر و یا حذف تصادفی فایل های سیستم، خطاهای نرم افزار های مثل آفیس و غیره دچار مشکل شوند. این خرابی ها و اتفاقات منجر به خراب شدن ویندوز می شود و تنها راه حل ممکن تعمیر ویندوز و نصب ویندوز در شیراز می باشد.
متخصصین ما نصب ویندوز در شیراز را به همراه نصب نرم افزار های تخصصی و کاربردی مورد نیاز شما و نصب درایورهای ویندوز هم نیز بعد از نصب ویندوز ،در سریع ترین زمان ممکن انجام می دهند. همچنین هرگونه تعمیر و نصب ویندوز با پشتیبانی کامل انجام می شود و در صورت بروز هرگونه مشکلی، نسبت به بر طرف سازی آن اقدامات لازم صورت خواهد گرفت.
✴️✴️ تماس با پشتیبان بانک نرم افزار مرکزی برای رفع مشکلات و سوالات ویندوزی: ☎️از طریق تلفن ثابت 07136474671 و 📱 از طریق موبایل 09173200373
هزینه نصب ویندوز 11 در شیراز چقدر است؟
هزینه نصب ویندوز 11 در شیراز و هزینه نصب نرم افزار در شیراز با توجه به میزان کارهای انجام شده بر روی سیستم شما و مشکلات سخت افزاری ممکن محاسبه می شود و نمی توان به طور کلی قیمت واحدی برای آن تعیین کرد. اما اگر مشکل سخت افزاری نداشته باشید، تنها قیمت نصب ویندوز برای شما حساب خواهد شد و مشمول هزینه های دیگر نخواهید بود.
هزینه نصب ویندوز 11 در شیراز نیز بسته به شرایط تغییر می کند، برای هرکدام از اقدامات سخت افزاری قبل از نصب ویندوز تعرفه ای جدگانه وجود دارد. برای مثال گاهی لازم است اطلاعات کاربر برگردانده شده و به اصطلاح بکاپ گرفته شود که این مورد نیز در هزینه نصب ویندوز منظور خواهد شد.
مرکز ما علاوه بر فروش کامپیوتر و لپ تاپ خدماتی مثل تعمیرات نرم افزاری و یا ارتقا سخت افزار و تعمیرات کامپیوتر را نیز انجام میدهند. که همانطور که گفته شد بر روی هزینه نصب ویندوز در شیراز اثر خواهد گذاشت.
بیشتر بدانید : خرید ویندوز 11
آیا از بسته های نصبی ویندوز می توان استفاده کرد؟
بله مدت های زیادی است برای نصب فوری و سریع ویندوز در شیراز می توان از بسته های نصبی ویندوز موجود در سایت ماکروسافت اشتفاده کرد در این بسته ها که محصول ماکروسافت هست به نقل از سایت می توان اینگونه اشاره کرد:
Microsoft Windows Installer یکی از اجزای سیستم عامل ویندوز است. Windows بسته نصبی ویندوز ۱۱ در شیراز یک پایه استاندارد برای نصب و حذف نرم افزار فراهم می کند. تولیدکنندگان نرمافزار میتوانند تنظیمات محصولات خود را برای استفاده از Windows Installer ایجاد کنند تا به نصب، نگهداری و حذف نرمافزار کمک کند.
آیا نصب ویندوز 11 در شیراز روی سیستم های قدیمی امکان پذیر است؟
برای نصب ویندوز 11 اورجینال باید به این توجه کنید که دستگاه شما چقدر قدیمی باشد. در صورتی که امکان نصب ویندوز 10 روی دستگاه شما وجود داشته باشد تا حدودی می توان مطمئن بود که امکان نصب ویندوز 11 نیز وجود دارد.
از طرف دیگر بستگی دارد که دستگاه شما تا چه میزانی قدیمی باشد، در ادامه به حداقل سیستم مورد نیاز نصب ویندوز 11 اشاره کردیم که میتوانید به آن نگاهی داشته باشید در صورتی که حداقل سخت افزار را ندارید بهتر است از نصب ویندوز 11 روی کامپیوتر یا لپ تاپ قدیمی خود صرف نظر کنید زیرا امکان دارد به دسترسی ویندوز نصب شود اما زمانی که از آن استفاده میکنید با مشکل مختلفی روبرو شوید.
خیلی از دوستان و همکاران نصب ویندوز 11 روی سیستم قدیمی را پیشنهاد میکنند، اما دقت کنید اگر سیستم شما حداقل سخت افزار مورد نیاز را ندارد به هیچ عنوان برای نصب ویندوز 11 روی سیستم قدیمی اقدام کنید. پیشنهاد تیم فنی فروشگاه نرم افزار و سخت افزاری بانک نرم افزار مرکزی نصب ویندوز مناسب بر روی سیستم است.
سیستم مورد نیاز ویندوز 11
اگر قصد نصب ویندوز 11 را دارید، کامپیوتر شما باید تراشه TPM 2.0 را داشته باشد. نام این تراشه Trusted Point Module است و ابزاری برای امنیت سیستم محسوب میشود. (برای اینکه چک کنید سیستم شما مجهز به این چیپست شده یا خیر، تنها کافیست tpm.msc را درRun اجرا کنید. )
طبق گفته مایکروسافت یک سیستم برای اجرای ویندوز 11 باید این مشخصات را داشته باشد.
- پردازنده: 1 گیگا هرتز یا سریعتر با 2 یا چند هسته در پردازنده 64 بیتی
- رم: 4 گیگابایت
- فضای ذخیره سازی: 64 گیگابایت یا بیشتر
- فریمور سیستم: UEFI ، قابلیت راه اندازی امن
- TPM: نسخه 2.0
- کارت گرافیک: سازگار با DirectX 12 یا بالاتر با درایور WDDM 2.0
- نمایشگر: نمایشگر با وضوح بالا (720)
- اینترنت: نسخه خانگی ویندوز 11 برای تکمیل راه اندازی سیستم به اتصال به اینترنت و حساب مایکروسافت احتیاج دارد.
صرف نظر از این که شما از کدام نسخه ویندوز استفاده میکنید، این مسئله درست است که معمولا نیازی نیست که بدانید شماره دقیق نسخه ویندوز شما چند است؛ اما داشتن اطلاعات اولیه در ارتباط با سیستم عامل رایانه، مسئلهای مهم و ضروری است.
با روشی که در بالا گفته شد، اگر متوجه شدید که TPM غیرفعال است، میتوانید با استفاده از روش زیر آن را فعال کنید:
نحوه فعالسازی TPM
این مورد در واقع پیش نیاز نصب ویندوز 11 است. در سیستم ها تنها به دلیل غیرفعال بودن TPM 2.0 و SECURE BOOT خطای سخت افزار پشتیبانی نشده مشاهده میشود. فعالسازی این دو ویژگی در سیستم های مختلف متفاوت است اما با مراجعه به تنظیمات بایوس سیستم و بخش Security بایوس میتوانید از وجود یا فعال بودن این دو قابلیت اطلاع پیدا کنید.
این تنظیمات از طریق UEFI BIOS (فریمور دستگاه) مدیریت میشود که ممکن است در دستگاههای مختلف متفاوت باشد. بطور کلی برای دسترسی به این تنظیمات باید مراحل زیر را طی کنید:
- وارد این قسمت شوید: Settings > Update & Security > Recovery > Restart now
- معمولا در لحظات اولیه روشن شدن سیستم و نمایش لوگوی مادربرد یا سازنده لپتاپ، میتوانید با فشردن دکمه هایی مانند F10 ،F2 ،F12 ،F1 یا Delete وارد بایوس سیستم شوید.
- پس از راه اندازی مجدد، با صفحه جدیدی روبرو میشوید. به این قسمت بروید: Troubleshoot > Advanced options > UEFI Firmware Settings > Restart to make the changes
- این تنظیمات گاهی در منوی Advanced، Security یا Trusted Computing نیز وجود دارد.
- گزینهای که برای فعال کردن TPM در این قسمت وجود دارد ممکن است با یکی از عناوین زیر باشد:
- Security Device
- Security Device Support
- TPM State
- AMD fTPM switch
- AMD PSP fTPM
- Intel PTT
- Intel Platform Trust Technology
روش 1: آموزش نصب ویندوز 11 از طریق Update
با زدن چند کلیک و رفتن به قسمت: Settings > Windows Update بروزرسانی ویندوز 11 را دریافت کنید و آن را نصب کنید. اما ای کاش به همین راحتی بود!
این روشی است که در اکثر مقالات به عنوان آموزش نصب ویندوز 11 به آن اشاره شده، اما نکتهای که وجود دارد این است که طبق گفته مایکروسافت، آپدیتهای ویندوز 11 به ترتیب برای دستگاههای مختلف منتشر شده و این روال ممکن است به طول بیانجامد.
بنابراین اگر از لپ تاپهای Surface استفاده نمیکنید یا چند سالی میشود که از عمر سیستمتان میگذرد، تا روزی که نوبت شما شود باید صبر کنید! از این رو هیچ تاریخ مشخصی برای دریافت بروزرسانی ویندوز 11 از این طریق نمیتوان تعیین کرد.
بیشتر یخوانید : غیر فعال کردن آپدیت ویندوز 11 و ویندوز 10
روش 2: نصب ویندوز 11 از طریق فایل نصبی آن (ISO File)
این روش نصب که در بین کاربران کشورمان از محبوبیت بیشتری برخوردار است، به شما اجازه نصب کامل ویندوز 11 را میدهد و نه بروزرسانی آن! بنابراین با استفاده از این روش تنظیمات، فایلها (محتویات درایو ویندوز) و برنامههای شما پاک خواهند شد. واضح است که قبل از اقدام برای انجام این روش، حتما مطمئن شوید که از اطلاعات مورد نیاز خود بکاپ تهیه کرده باشید.
در روشهای قبلی نصب ویندوز 11 ،اگر سیستم شما از حداقل مشخصات لازم برای اجرای ویندوز 11 برخوردار نبود، امکان نصب وجود نداشت. اما این روش چون به صورت دستی انجام میشود، نیاز است که خود شما قبل از نصب این موضوع را تست کنید.
مرحله 1: نصب Windows PC Health Check
بنابراین اولین مرحله دانلود برنامه Windows PC Health Check است. نصب این برنامه بسیار ساده میباشد.
پس از نصب و اجرای این برنامه با کلیک بر روی گزینه Check Now، میتوانید از سازگاری سخت افزار سیستم با ویندوز 11 مطلع شوید (با ظاهر شدن تیک سبز و عبارت This PC Meets Windows 11 Requirements).
نکته مهم: با روش گفته شده در ادامه برای نصب ویندوز 11، حتی بدون بهره مندی از سخت افزار سازگار نیز میتوانید این نسخه از ویندوز را نصب کنید. اما دقت داشته باشید که طبق گفته مایکروسافت، احتمالا بروزرسانیهای امنیتی یا آپدیتهای بعدی را دریافت نخواهید کرد. همچنین ایجاد هرگونه مشکلی مانند پاک شدن فایلهای سیستم بر عهده خود شماست و مسئولیتی متوجه مایکروسافت نخواهد بود.
مرحله 2: دانلود Installation Media یا دانلود مستقیم فایل ISO
برای دسترسی به هر دوی این موارد، باید ابتدا وارد صفحه دانلود ویندوز ۱۱ در سایت مایکروسافت شوید. در این صفحه قسمتهای Create Windows 11 Installation Media و Download Windows 11 Disk Image ISO
را مشاهده میکنید. این دو روش یک تفاوت جزئی دارند که در ادامه به آن میپردازیم.
اگر گزینه Download Now را در قسمت Create Windows 11 Installation Media بزنید، برنامهای با نام Media Creation Tool شروع به دانلود شدن میکند. با اجرای این برنامه میتوانید فایل ISO (فایل نصبی) ویندوز 11 را در حافظههای فلش، هارد اکسترنال یا DVD بریزید و از طریق آن ویندوز 11 را نصب کنید.
نکته مهم: جهت عدم تداخل فایلهای موجود بر روی حافظه جانبی با فایلهای ویندوز، تمام محتویات موجود در حافظه پاک خواهد شد.
اگر گزینه Download Now را در قسمت Download Windows 11 Disk Image ISO بزنید، فایل ISO بطور مستقیم دانلود میشود که با ریختن آن در حافظه فلش، هارد اکسترنال یا DVD، میتوانید عملیات نصب ویندوز 11 را انجام دهید.
بنابراین این دو روش با هم تفاوت خاصی ندارند و با دانلود برنامه Create Windows 11 Installation Media، تنها فرآیند ریختن فایل ISO در حافظههای جانبی به صورت اتوماتیک انجام میشود. اما در حالت دیگر به صورت دستی این کار را انجام میدهید.
مرحله 3: نصب ویندوز 11 در شیراز به صورت دستی
با فرض انتقال فایل ISO به حافظه جانبی با یکی از روشهای بالا، نصب دستی ویندوز 11 را بصورت گام به گام دنبال میکنیم، همچنین در صورت نیاز به راهنمایی بیشتر میتوانید از ویدئو قرار داده شده استفاده کنید:
1. از اتصال حافظه جانبی به سیستم خود مطمئن شوید. همچنین باید سیستم خود را از روی حافظه جانبی بوت کنید. تغییر تنظیمات اولویت بوت سیستم در کامپیوترها و لپ تاپهای مختلف متفاوت است. اما به عنوان یک قاعده کلی، فشردن کلید Del یا Esc هنگام بوت شدن سیستم، میتواند شما را به تنظیمات BIOS هدایت کند.
2. پس از بوت سیستم از روی حافظه جانبی، پنجره مربوط به نصب ویندوز ظاهر میشود که مشابه با نسخههای قبلی آن است. در این مرحله، زبان نصب ویندوز، کیبورد و اطلاعات مربوط به زمان سیستم تعیین میشود.
3. روی گزینه Install Now کلیک کنید.
4. در صورت داشتن Product Key آن را وارد کنید. در غیر اینصورت روی گزینه I Dont Have a Product Key کلیک کنید. (این قسمت مربوط به فعال کردن ویندوز میباشد که در محیط خود ویندوز نیز میتوانید انجام دهید. با این حال، عدم فعال کردن ویندوز مشکلی به وجود نخواهد آورد).
5. نسخه ویندوز مورد نظر خود را انتخاب کنید (Home ،Pro و غیره).
6. با فعال کردن گزینه توافقنامه و گزینه Next به مرحله بعد بروید.
7. گزینه Custom: Install Windows Only را انتخاب کنید.
8. درایو ویندوز خود را انتخاب کنید (نام درایوها متفاوت نسبت به محیط ویندوز است، بنابراین از طریق ظرفیت متفاوت آنها باید به این موضوع پی ببرید).گزینه Format را انتخاب کرده تا محتویات ویندوز قبلی پاک شود. گزینه Next را بزنید.
نکته مهم: در صورتی که میخواهید تمام محتویات کامپیوتر را پاک کرده و دوباره پارتیشن بندی کنید با کمک گزینه Delete درایوها را پاک کرده و دوباره تنظیمات پارتیشن مورد نظر خود را ایجاد کنید.
9. در این مرحله باید منتظر بمانید تا نصب ویندوز 11 انجام شود. ریستارتهای پی در پی در این مرحله کاملا طبیعی است، بنابراین نگران این موضوع نباشید.
10. این مرحله اولین جایی است که با ظاهر جدید ویندوز 11 روبرو میشوید. در این مرحله باید کشور محل اقامت خود را انتخاب کنید (برای دسترسی به امکاناتی مانند Store در ویندوز 11 میتوانید کشوری به غیر از ایران را انتخاب کنید).
11. زبان اصلی کیبورد در محیط ویندوز در این مرحله انجام میشود. همچنین زبان دوم (فارسی) نیز با زدن گزینه Next و رفتن به مرحله بعد، انتخاب میشود.
12. نامی برای سیستم خود وارد کنید و اجازه دهید تا فرآیند ریستارت کامل شود.
بیشتر بخوانید : آموزش آپدیت و نصب درایورهای ویندوز در شیراز
13. در این مرحله انتخاب کنید که ویندوز را برای چه کاربری میخواهید استفاده کنید (شخصی یا کاری و دانش آموزی). اگر نسخه Home ویندوز را نصب کرده باشید، این مرحله هنگام نصب وجود ندارد.
14. اکانت مایکروسافت خود را وارد کنید (در غیر این صورت میتوانید گزینه Sign-in Options را زده و Offline Account را انتخاب کنید). نیاز است که برای تایید اکانت احراز هویت شوید که بر اساس تمایل میتوانید روش احراز هویت خود را انتخاب کنید (به عنوان مثال دریافت نوتیفیکیشن در گوشی و تایید آن).
15. برای لاگین کردن به ویندوز، یک پین وارد کنید (در صورت عدم نیاز روی Cancel کلیک کنید).
16. در صورت داشتن بکاپ از اطلاعات و تنظیمات ویندوز قبلی، میتوانید آن را همگام سازی کنید، در غیر این صورت گزینه Set Up as a New Device را انتخاب کنید (این ویژگی به تازگی در ویندوز 11 اضافه شده است).
17. تنظیمات حریم خصوصی در این مرحله تعیین میشود. این تنظیمات شامل مکانیابی، شخصی سازی تبلیغاتهای دریافتی و گزینههای دیگر است که میتوانید هر کدام را فعال یا غیرفعال کنید.
18. مایکروسافت میخواهد بداند که چه کاربردی را بیشتر از سیستم خود انتظار دارید (گیمینگ، پخش صوت و ویدئو، امور درسی و …). با اطلاع از این موضوع، راهنماها و همچنین تبلیغات شخصی سازی شده بر اساس حوزه فعالیتتان به شما ارائه میشود. با انتخاب گزینه Skip، میتوانید این مرحله را رد کنید.
19. جهت بکاپ گیری از فایلها و تنظیمات خود میتوانید اکانت OneDrive خود را با ویندوز همگام سازی کنید. در غیر این صورت گزینه Dont Backup My Files را انتخاب کنید.
20. در این مرحله دریافت اشتراک برنامههای Office به شما پیشنهاد میشود که به صورت آزمایشی میتوانید 1 ماه رایگان از آنها استفاده کنید. با انتخاب گزینه No, Thanks، این پیشنهاد را رد میکنید.
تبریک! ویندوز 11 نصب شده و آماده استفاده است.
چه لپ تاپی برای نصب ویندوز 11 مناسب است؟
اگر شما هم میخواهید همزمان با مایکروسافت، سیستم کامپیوتری خود را نونوار کنید، بهتر است جهت نهایت استفاده از ویژگیهای ویندوز 11، به دنبال یکی از جدیدترین و سازگارترین لپ تاپها باشید.لپ تاپ مناسب گیمینگ و قابل ارتقا به ویندوز 11 که یک لپ تاپ گیمینگ مدرن، سبک و زیبا باشد، لپ تاپ گیمینگ TUF FX507ZE برای شما ساخته شده است. این اولترابوک تایوانی با وجود وزن و ضخامت کم، قدرت پردازش بالایی دارد.
استفاده از نسل 12 پردازندههای اینتل، بهره مندی از پلتفرم Intel EVO به همراه گرافیک یکپارچه قدرتمند باعث میشود تا مفهوم جدیدی با عنوان اولترابوک گیمینگ به وجود بیاید. قدرت شارژدهی تا 90 ساعت، پشتیبانی از Thunderbolt 4 و WiFi 6، یک ترابایت حافظه SSD NVMe و مانیتور FULL HD|1920×1080 15.6 از نوع IPS تکمیل کننده مشخصات این لپ تاپ فوق العاده هستند.
قبل از تصمیم گیری برای خرید لپ تاپ جدید توصیه میکنیم برای اطلاع از لیست لپ تاپ های موجود از این لینک استفاده کنید. همچنین می توانید از طریق تماس با ما، با کارشناسان فروش بانک نرم افزار مرکزی مشاوره رایگان داشته باشد.
برخی از خدماتی که در مرکز تخصصی بانک نرم افزار مرکزی انجام می شود :
- تعویض ال سی دی لپ تاپ
- تعمیر و تعویض سوکت شارژ لپ تاپ
- خرید باطری های اورجینال لپ تاپ
- تعویض و تعمیر مدار تغذیه
- تعویض و تعمیر دی وی دی رایتر لپ تاپ / DVD-RW
- تعویض بورد اصلی لپ تاپ های
- تعویض و تعمیر بورد شارژ در لپ تاپ
- تعویض قاب کامل دستگاه و تعمیر لولای لپ تاپ
- ارتقا رم و هارد اس اس دی / SSD , HDD لپ تاپ
- تعمیرات و ارتقای کیس در شیراز
- ارتقا و تعویض کارت گرافیک در شیراز
- تعویض کیبورد در شیراز
- نصب نرم افزارهای تخصصی
- نصب انواع آنتی ویروس
جمع بندی :
اگر فکر میکنید که با انتشار ویندوز 11 باید سریعا به آن مهاجرت کنید، نگران نباشید. زیرا مایکروسافت به کاربران ویندوز 10 قول داده است که تا اکتبر 2025 از این نسخه ویندوز پشتیبانی کند. یک فرمول نانوشته در مورد نسخه های مختلف ویندوز وجود دارد. برخی از نسخه های ویندوز واقعا عالی و برخی دیگر اصلا خوب نبودند. برای مثال ویندوز 98 واقعا عالی و سرشار ر از خلاقیت بود در مقابل نسخه Windows 2000 اصلا خوب و کاربرپسند نبود. پس از آن شاهد ارائه ویندوز XP بودیم که در زمان خود فوق العاده عمل کرد اما ویندوز بعدی یعنی ویستا نتوانست انتظارات را برآورده کند. ویندوز 7 بسیار عالی بود و هنوز هم خیلی از کاربران از آن استفاده می کنند، ولی ویندوز 8 بدون شک یک جور شکست برای ماکروسافت محسوب می شود. ویندوز 10 کاملا قابل قبول و جذاب بوده و حالا ویندوز 11 نمیدانیم تا چه حد بتواند تجربه کاربری خوبی را برای ما فراهم کند.
البته ما از زمانی که نصب ویندوز 11 را انجام دادیم با مشکل خاصی رو به رو نشدیم تنها موردی که میتوانیم به آن اشاره کنیم این است که ماکروسافت قول نصب نرم افزارهای اندروید بر روی ویندوز 11 را داده بود که هنوز به صورت عموم این دسترسی باز نشده است.
بیشتر بخوانید :
برنامه System Restore چیست و چگونه مشکلات ویندوز را حل می کند ؟
نحوه عیب یابی و رفع خطاهای صفحه آبی ویندوز 10
ساده ترین روش های رفع ارور نحوه اکتیوسازی 10
آموزش کامل ریست کردن ویندوز 10 و تنظیم مجدد آن
آموزش تهیه نسخه پشتیبان یا بکاپ برای ویندوز 10 و بازگردانی آن
منبع : https://centersoftware.ir/





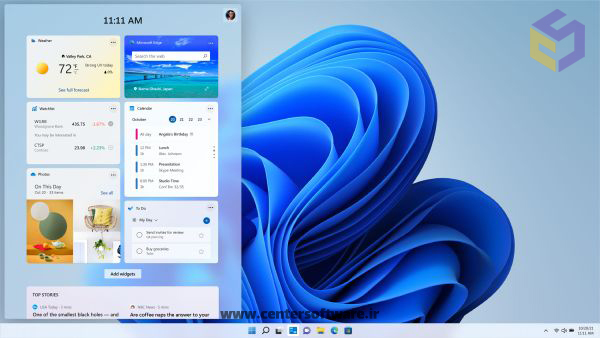

 صفر تا صد هزینه خدمات شبکه شیراز
صفر تا صد هزینه خدمات شبکه شیراز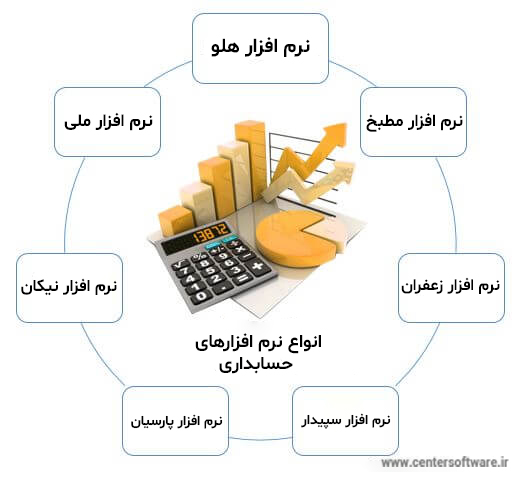 راهنمای خرید حسابداری در شیراز _ صفر تا صد
راهنمای خرید حسابداری در شیراز _ صفر تا صد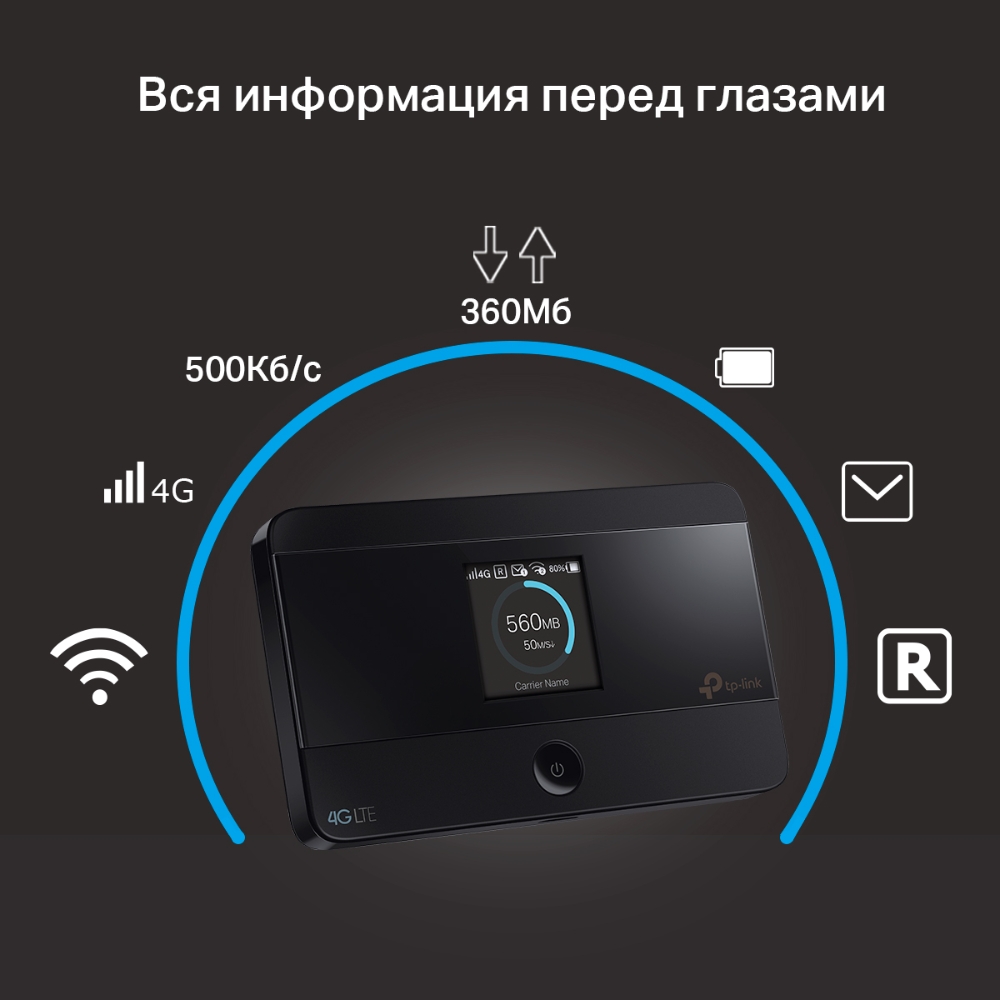 صفر تا صد راهنمای خرید اینترنت محل شیراز
صفر تا صد راهنمای خرید اینترنت محل شیراز تعمیر تجهیزات شبکه در شیراز-تعمیرات شبکه
تعمیر تجهیزات شبکه در شیراز-تعمیرات شبکه چگونه درایو C ویندوز را خالی کنیم ؟
چگونه درایو C ویندوز را خالی کنیم ؟ آموزش Uninstall Tool ،نرم افزار حذف کامل برنامه های نصب شده
آموزش Uninstall Tool ،نرم افزار حذف کامل برنامه های نصب شده جدا کردن فلش مموری در ویندوز بدون safely remove کردن
جدا کردن فلش مموری در ویندوز بدون safely remove کردن چگونه درایور کارت گرافیک AMD را آپدیت کنیم ؟
چگونه درایور کارت گرافیک AMD را آپدیت کنیم ؟ تفاوت Revit Architecture ، Revit Structure و Revit MEP چیست؟
تفاوت Revit Architecture ، Revit Structure و Revit MEP چیست؟ جدیدترین نکات فتوشاپ 2020 که باید بدانیم
جدیدترین نکات فتوشاپ 2020 که باید بدانیم رفع مشکل خاموش نشدن کامل هارد ،فن و لپتاپ در ویندوز 10 ،7 و 8
رفع مشکل خاموش نشدن کامل هارد ،فن و لپتاپ در ویندوز 10 ،7 و 8 آموزش رفع مشکلات تنظیم میکروفون کامپیوتر و لپتاپ
آموزش رفع مشکلات تنظیم میکروفون کامپیوتر و لپتاپ بهترین برنامه های نرم افزاری ضبط صفحه نمایش در سال 2020
بهترین برنامه های نرم افزاری ضبط صفحه نمایش در سال 2020 نحوه تعویض LCD لپ تاپ در شیراز
نحوه تعویض LCD لپ تاپ در شیراز جدیدترین روش های جستجوی حرفه ای در گوگل کروم
جدیدترین روش های جستجوی حرفه ای در گوگل کروم برنامه System Restore چیست و چگونه مشکلات ویندوز را حل می کند ؟
برنامه System Restore چیست و چگونه مشکلات ویندوز را حل می کند ؟ بایوس چیست و آیا آپدیت کردن آن لازم است ؟
بایوس چیست و آیا آپدیت کردن آن لازم است ؟ چگونه آپدیت ویندوز 10 را به صورت دائمی غیرفعال کنیم ؟
چگونه آپدیت ویندوز 10 را به صورت دائمی غیرفعال کنیم ؟