ساده ترین روش رفع ارور Your Windows will expire soon
خطای " Your Windows will expire soon " یک پیام خطا در سیستم عامل Windows 10 است که هنگام بروزرسانی کاربر برای Windows 8 به سیستم عامل Windows 10 و یا به هر دلیلی تصمیم به استفاده از ویندوز ۱۰ گرفته اید رخ می دهد.
این پیام به این معنی نیست که مجوز ویندوز شما منقضی شده است ، اما به دلیل برخی اشکالات فنی و نرم افزاری فعال می شود.
تا زمانی که ویندوزتان را اکتیو نکنید، ویندوزتان هر دو ساعت یک بار ریستارت می شود.
بعضی از کاربران گفته اند که بعد از Active کردن ویندوز خود نیز دوباره با این مشکل روبه رو هستند.
خطای " Your Windows will expire soon " ممکن است در هر سیستمی ایجاد شود اما کاربران HP، ASUS و DELL بیشترین گزارش ها را داده اند.
در این مقاله با نحوه حل این خطا به چند روش آشنا می شوید.
روش اول: ری استارت کردن کامپیوتر
اگر برای اولین بار با خطای " Your Windows will expire soon " روبرو هستید ، خوب است که چند بار کامپیوتر خود را دوباره راه اندازی کنید و بررسی کنید که این خطا دوباره نشان داده می شود.
اگر پس از راه اندازی مجدد رایانه ، هنوز این خطا دریافت کردید ، می توانید راه حل های زیر را امتحان کنید.


روش دوم : ری استارت کردن windows explorer
لطفاً برای رفع " Your Windows will expire soon " مراحل ذکر شده را دنبال کنید.
1. با فشردن Ctr+Alt+Delete یا کلیک راست کردن روی Taskbar پنجره TaskManager را بازکنید.
2. از تب processes ،روی windows explorer کلیک راست کرده و End task را می زنیم.


3. سپس در قسمت بالا از تب File گزینه Run new task را بزنید.
( وقتی این کار را انجام دهید صفحه سیاه می شود اما جای نگرانی نیست، پس از انجام دادن مرحله بعدی این مشکل حل می گردد)


4. در پنجره Run که باز شده است عبارت explorer.exe را تایپ کنید و OK را بزنید. حالا ویندوز UI شما نشان داده می شود
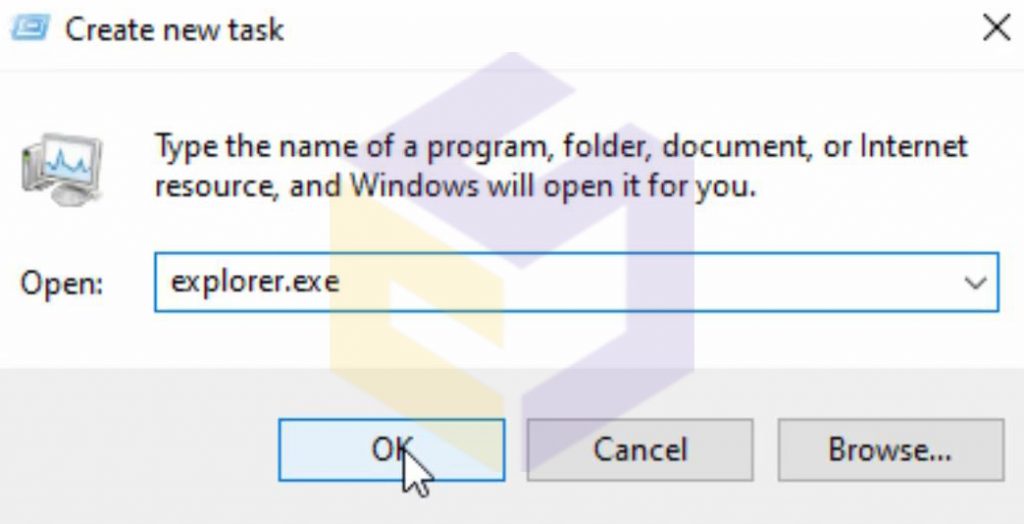

5. در این مرحله باید Command prompt را اجرا کنید، برای این کار میانبر Win + X را انتخاب کنید تا یک منو باز شود.
از آن Admin) Command prompt ) را انتخاب نمایید. اگر این گزینه را پیدا نکردید، گزینه ( Windows Powershell (Admin را انتخاب کنید.


6. پس از دریافت پنجره Command Prompt ، لطفاً دستور slmgr –rearm را تایپ کرده و سپس کلید Enter را از صفحه کلید فشار دهید.
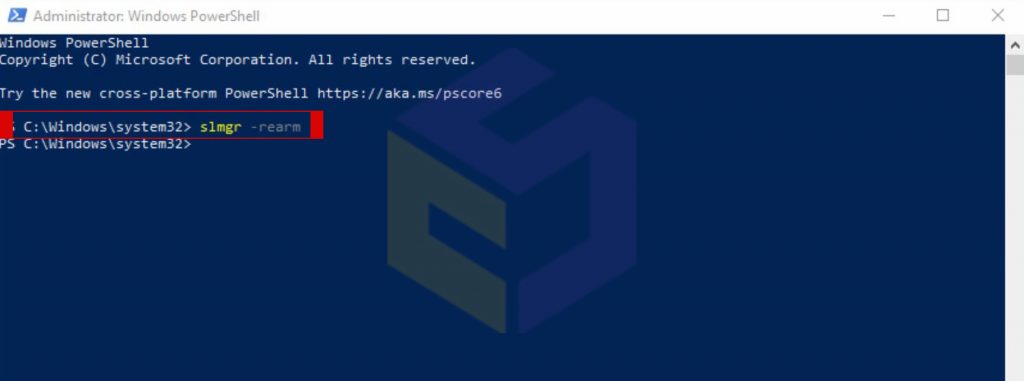

توجه: از ابزار "slmgr" می توان برای حذف کلید محصول ، مشاهده اطلاعات مربوط به مجوز و غیره استفاده کرد.
7. دستورالعمل را دنبال کنید تا در عرض یک دقیقه رایانه خود را دوباره راه اندازی کنید.
بعد از تایپ کردن Enter را بزنید تا سیستم ریبوت گردد، اگر به صورت خودکار این اتفاق نیفتاد خودتان سیستم را ریستارت کنید.
مرحله 4: ویرایشگر رجیستری را باز کنید.
کلید ویندوز و کلید R را روی صفحه کلید به طور همزمان فشار دهید.
regedit را در کادر Run تایپ کرده و بر روی OK کلیک کنید.
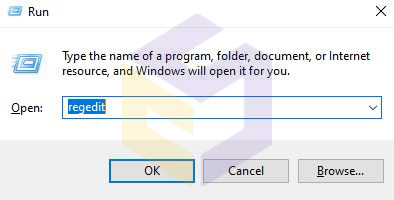

مرحله 5: پس از باز کردن ویرایشگر رجیستری ، لطفا به موارد زیر بروید:
HKEY_LOCAL_MACHINE > SOFTWARE > Microsoft > Windows NT > CurrentVersion > SL
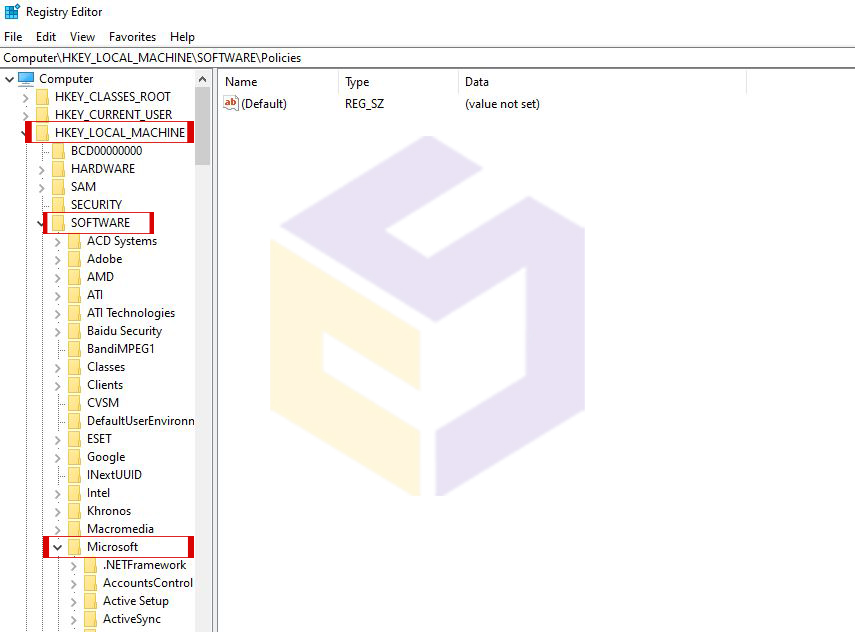

مرحله 6: داده های مقدار SkipRearm را به 1 تغییر دهید.
SkipRearm را پیدا کنید
روی کلید کلیک راست کرده و Modify را انتخاب کنید
در کادر زیر Value data 1 را وارد کنید و سپس بر روی OK کلیک کنید
مرحله 7: دوباره Command Prompt را باز کنید.
سپس slmgr - rearm را تایپ کرده و کلید Enter را از صفحه کلید فشار دهید.
توجه: با تکرار مراحل بالا می توانید مدت زمان آزمایشی ویندوز 10 را به 360 روز افزایش دهید.
روش سوم : غیر فعال کردن دو سرویس
در اینجا آموزش رفع خطای " Your Windows will expire soon "با غیرفعال کردن Windows License Management Services و Windows Update ادامه می دهیم.
مرحله 1: کلید ویندوز و کلید R را روی صفحه کلید به طور همزمان فشار دهید و service.msc را تایپ کنید.
مرحله 2: پس از باز کردن ویندوز service.msc ، باید دو سرویس را تغییر دهید.
در پنجره service.msc سرویس مدیریت مجوز Windows را جستجو کنید.
روی آن دوبار کلیک کنید ، گزینه Disabled و Stop را انتخاب کنید و در آخر برای تأیید تغییرات روی دکمه Apply و OK کلیک کنید.
Windows Update را پیدا کنید و مانند قبل ،Disable و Stop را بزنید.


روش 4 : این مشکل را از طریق عیب یابی فعال سازی پیدا و برطرف کنید
این احتمال وجود دارد که سیستم شما در ویندوز 10 نسخه 1607 یا بالاتر در حال اجرا است.
بنابراین ، شما باید Microsoft Activation Troubleshooter را برای یافتن مشکل و رفع خودکار " Your Windows will expire soon " اعمال کنید.
عیب یاب Microsoft Activation یک ابزار بسیار مفیدی است که می توانید با استفاده از آن تمام مشکلات بروزرسانی را برطرف کنید.
چند مرحله برای اجرای عیب یابی فعال سازی برای یافتن مشکل و رفع آن:
1. کلید ویندوز را روی صفحه کلید بزنید و سپس دکمه تنظیمات را انتخاب کنید.
2. پس از دریافت پنجره تنظیمات ، بروزرسانی و امنیت و فعال سازی را انتخاب کنید.


3. خطاهای مختلف فعال سازی تصادفی ذکر شده است که مانع از فعال شدن سیستم شما در پنجره جدید می شود.
همانطور که در تصویر زیر نشان داده شده است.
برای راه اندازی عیب یابی فعال سازی ، روی دکمه Troubleshoot کلیک کنید.


4. لطفا منتظر بمانید تا این ابزار به طور خودکار مشکلات را شناسایی کرده و تنظیمات لازم را بر اساس آن برطرف کند.
پس از پایان عیب یابی و رفع " Your Windows will expire soon " ، لطفاً بر روی دکمه بستن کلیک کنید.
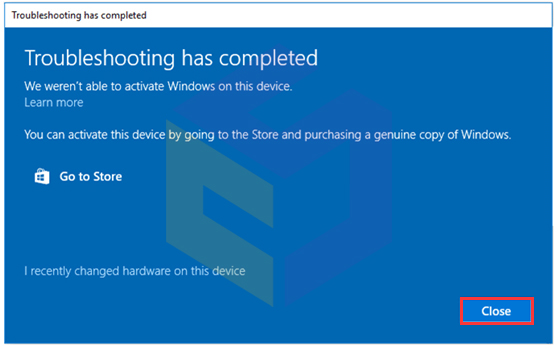

روش 5 : بررسی کنید که کلید محصول با موفقیت اعمال شده باشد
برای رفع خطای " Your Windows will expire soon " ، لطفا مراحل زیر را با دقت دنبال کنید.
1.در منوی start Command Prompt را تایپ کنید و روی آن کلیک راست کنیدو Run as Administrator را انتخاب کنید.


2.پس از دسترسی به پنجره Command Prompt ، لطفا wmic path را تایپ کنید.
دستور SoftwareLicensingService OA3xOriginalProductKey را دریافت کنید و سپس کلید Enter را از صفحه کلید بزنید.
3. دستوری که به تازگی اجرا کرده اید ، کلید محصول سیستم عامل شما را نمایش می دهد.
آن را بنویسید و آن را در یک مکان امن ذخیره کنید.
4. با فشردن کلید win + I وارد settings شده و روی Update & security کلیک کنید.
5.در سمت چپ روی Activation option کلیک کنید و سپس روی کلید Change product key کلیک کنید.


6. کلید محصولی را که در مرحله 3 ذخیره کرده اید تایپ کنید و سپس روی دکمه Next کلیک کنید.
روش 6 : رفع ارور " Your Windows will expire soon " با تغییر Group Policy
1. پنجره RUN را با فشردن کلید ویندوز و کلید R باز کنید.
در کادر Run msc را تایپ کرده و بر روی دکمه OK کلیک کنید.


2. به پنل سمت چپ نگاه کنید و گزینه های ذکر شده زیر را پیدا کنید:
Computer Configuration > Administrative > Templates > Windows Components > and Windows Update


3. برای نصب خودکار برنامه ریزی شده برای به روزرسانی خودکار ، با ورود به سیستم ورود خودکار ، روی NO auto-restart کلیک کنید.
4. Enabled را انتخاب کنید و برای ذخیره تمام تغییرات ، روی دکمه Apply و OK کلیک کنید.
روش 7 :تنظیمات تاریخ و زمان خود را بررسی کنید
از محتوای بالا می توانید بدانید که مجوز یا کلید محصول تاریخ تولید و تاریخ انقضا دارد.
بنابراین ، پیشنهاد می شود که در صورت وجود داده ها و زمان های نامناسب منجر به پیام " Your Windows will expire soon " ، تاریخ و زمان را بررسی کنید.
1. وارد SETTINGS شده و Change the date and time را انتخاب کنید.
2.Set time automatically و Set time zone automatically را زیر Date and time روشن کنید.


این تغییر بهترین تنظیمات تاریخ / منطقه را به شما می دهد.
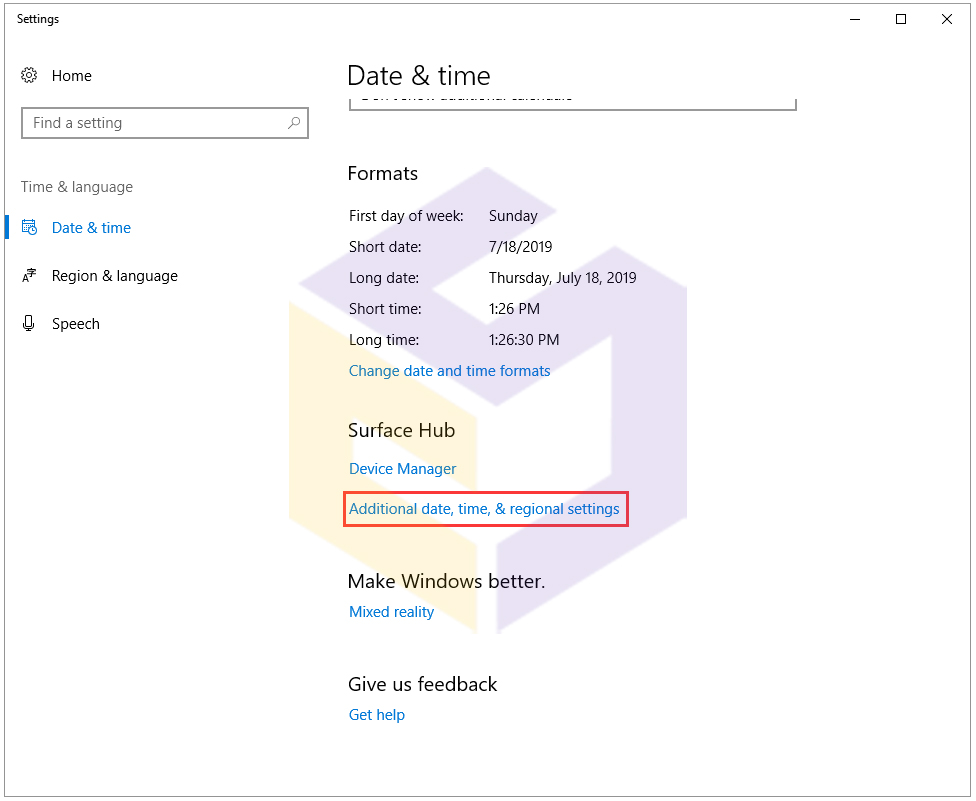

اگر راه حل های بالا نتوانستند پیام " Your Windows will expire soon " را برطرف کنند، روش باقی مانده را انجام دهید.
روش 8 :بازگرداندن نسخه پشتیبان به Restore Point
نکته: از آنجا که Restore Point فقط پرونده ها یا تنظیمات ویندوز شما را معکوس می کند و بر پرونده های شخصی ، سند ، عکس ها یا موارد دیگر تأثیر نمی گذارد ، توصیه می شود برای حفاظت بهتر از رایانه و
پرونده های خود ، پشتیبان Windows را با ابزارهای MiniTool ایجاد کنید.
در اینجا آموزش رفع ارور " Your Windows will expire soon " از طریق نحوه بازیابی در نسخه پشتیبان برای restore point توضیح داده می شود.
1. لطفاً به منوی شروع بروید و advanced system settings را جستجو کنید و آن را باز کنید.
2. زبانه System Protection را انتخاب کرده و گزینه System Restore را کلیک کنید.


3. در بخش System Restore، لطفاً با توجه به شرایط خود یک نسخه پشتیبان تهیه کنید.
سپس دکمه Next را کلیک کنید و مراحل را دنبال کنید.
پس از انجام سه مرحله ، رایانه شما مجدداً راه اندازی شده و به صورت خودکار در نسخه پشتیبان تهیه شده توسط شما انتخاب می شود.
کلام آخر :
امیدوارم که همه راه حل های ذکر شده بتوانند به شما برای رفع ارور " Your Windows will expire soon " ، کمک کنند.
اگر راه حل دیگری برای این مسئله دارید ،در قسمت نظرات با ما در میان بگذارید.
لطفا در صورت داشتن هر گونه سوال در مورد راه حل های ذکر شده ، به ما اطلاع دهید.
منبع : www.centersoftware.ir



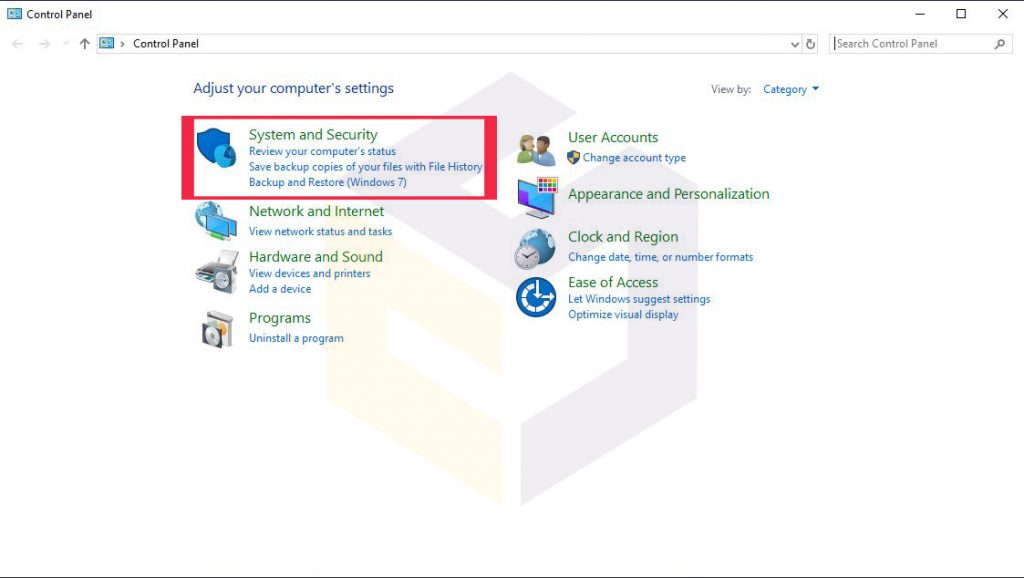
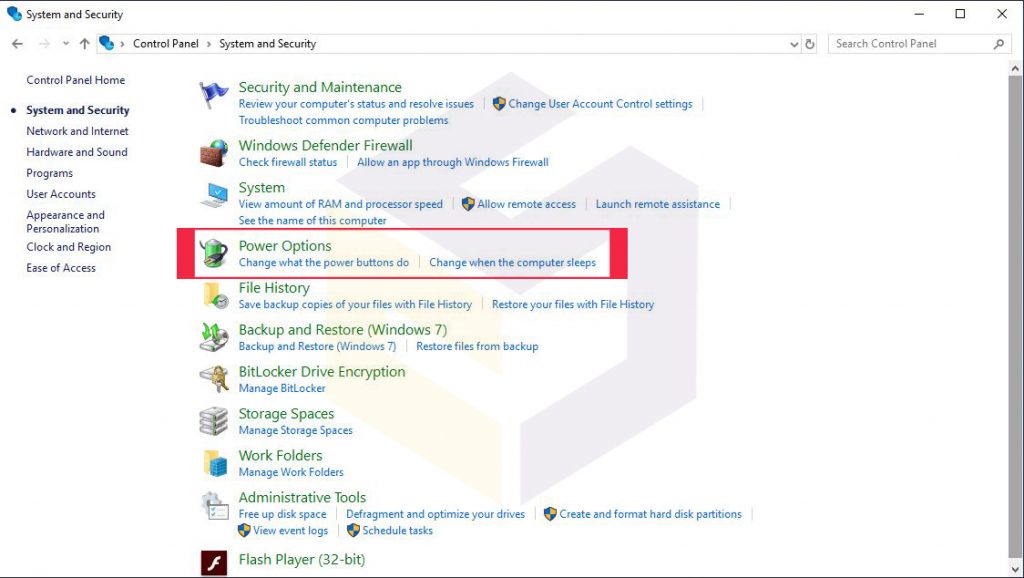
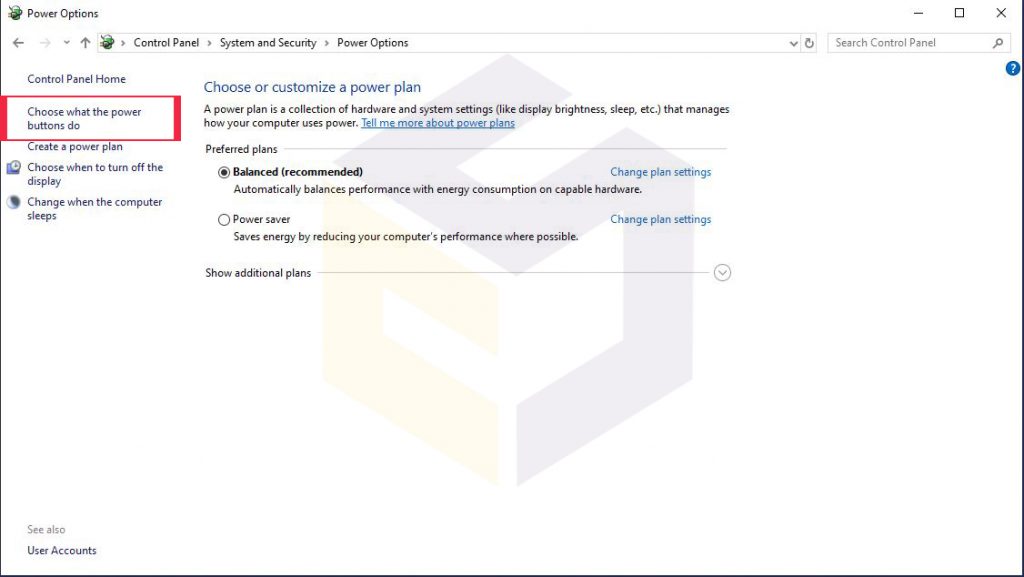


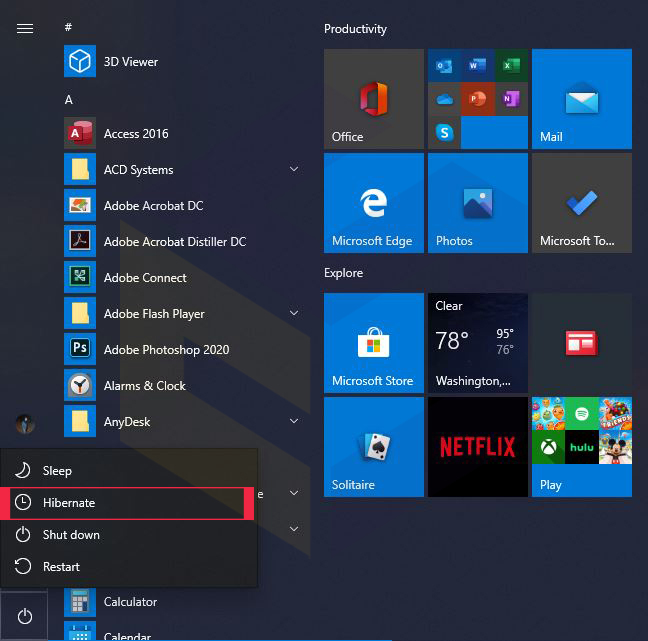


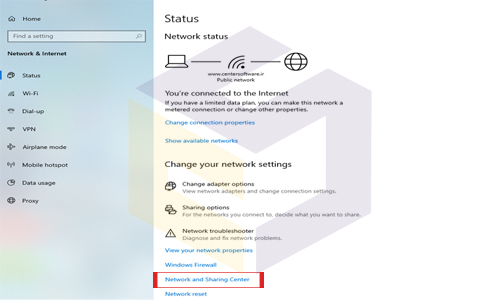

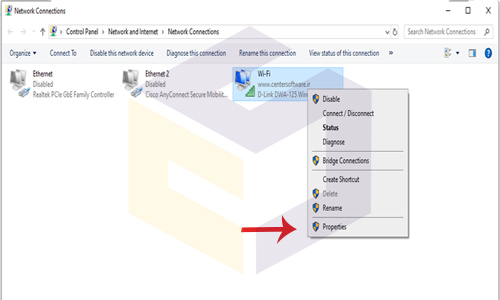


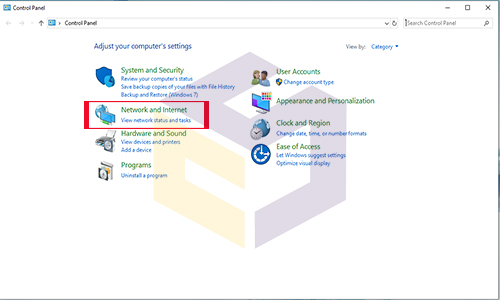
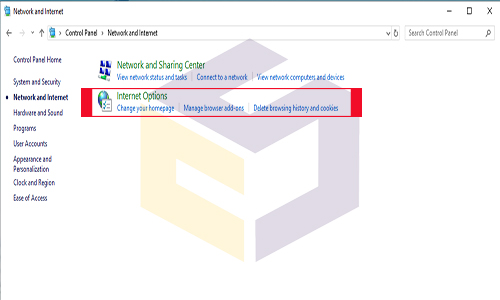


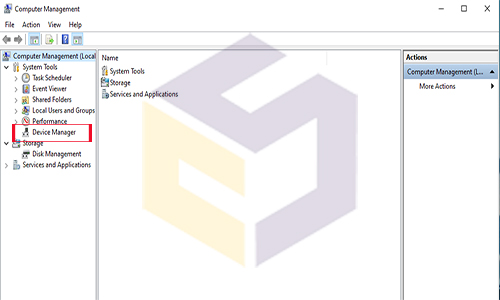
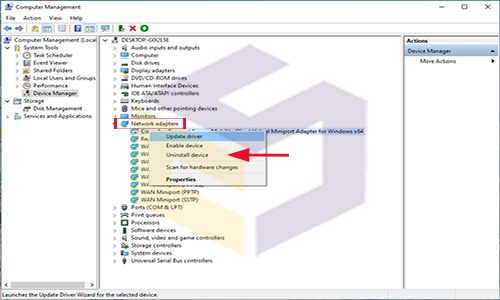



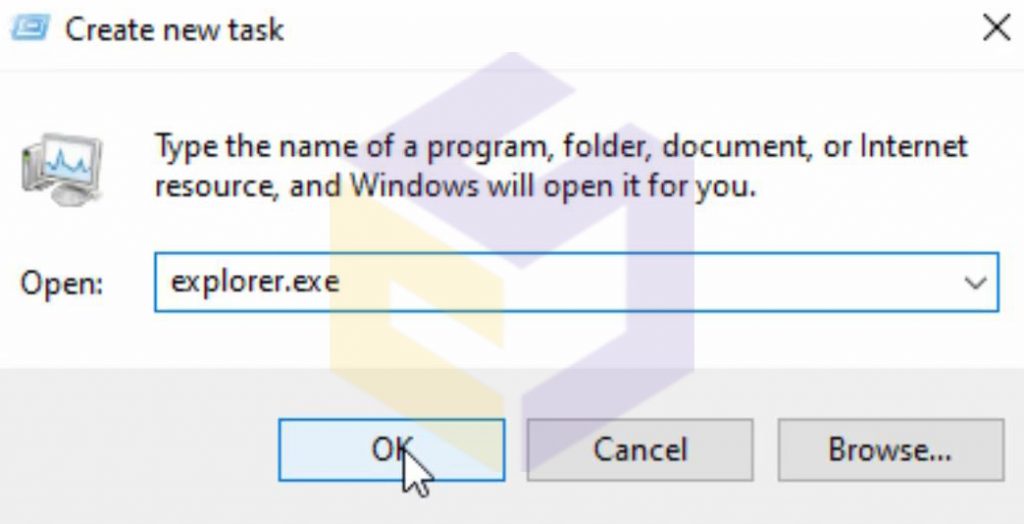

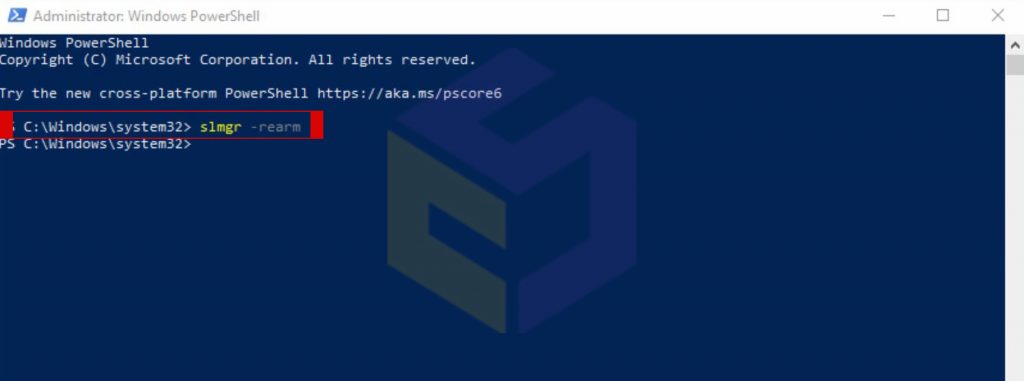
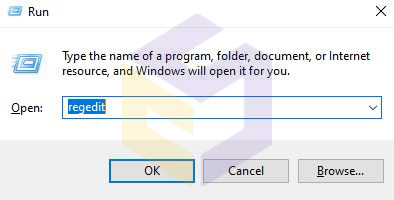
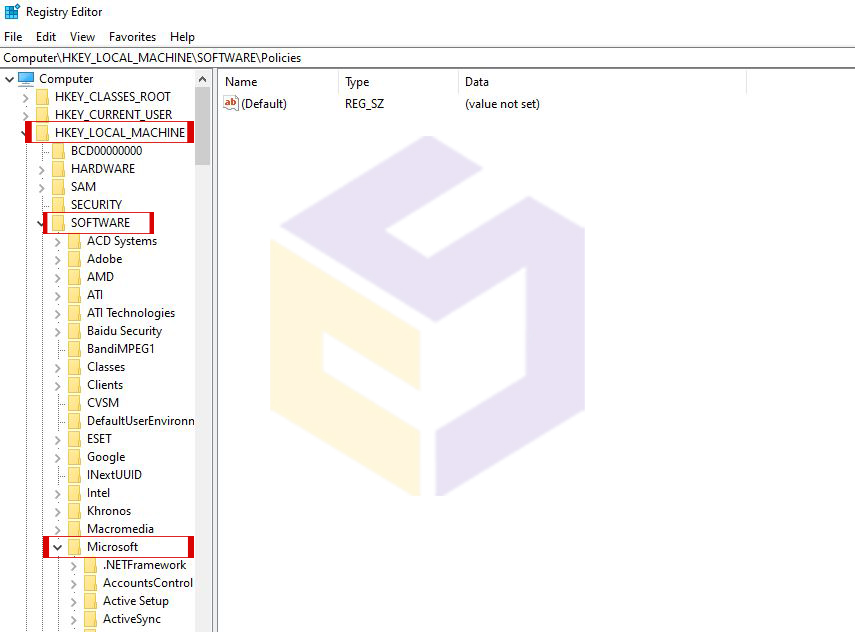



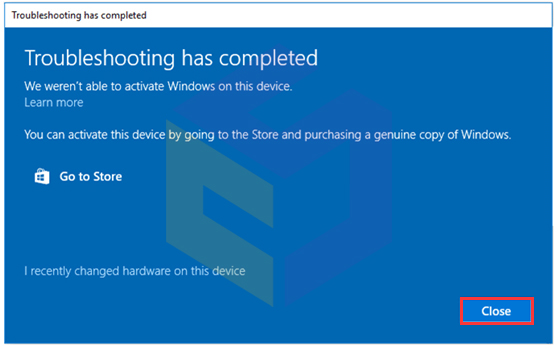





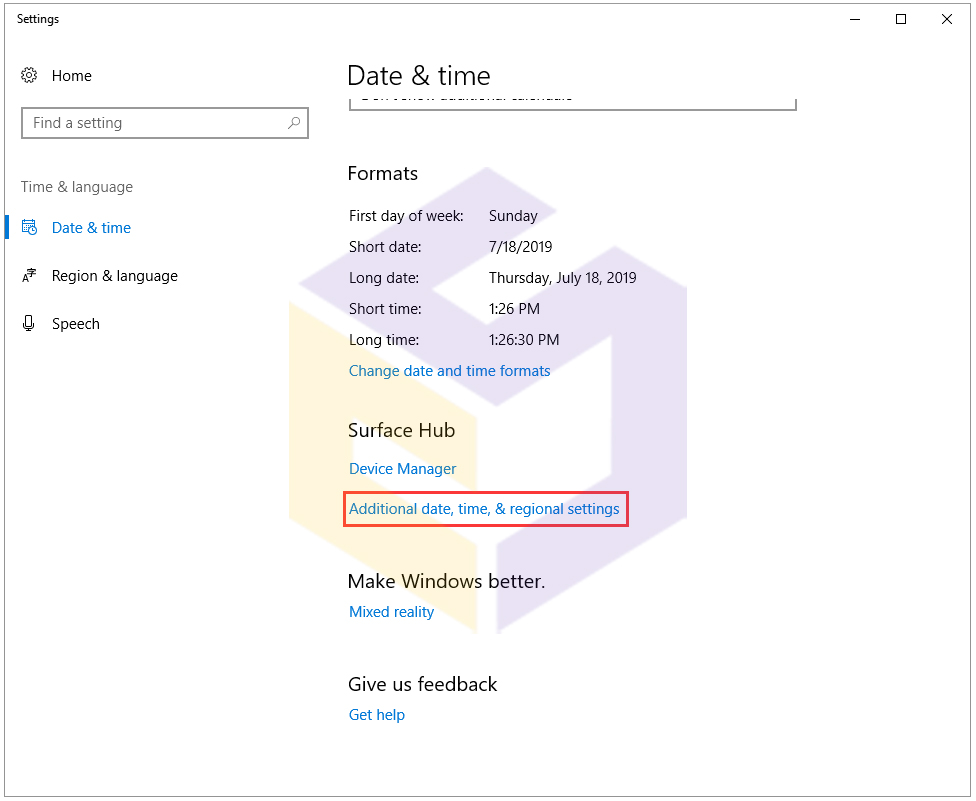


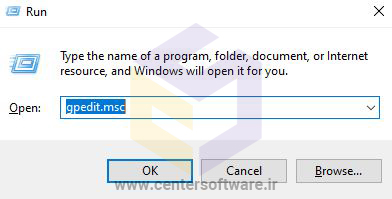
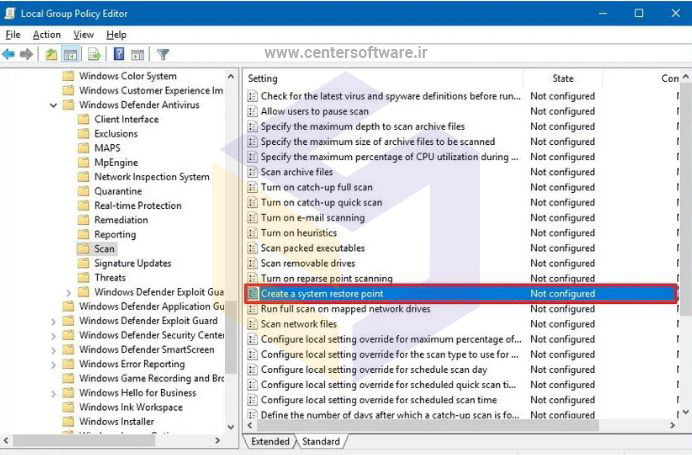
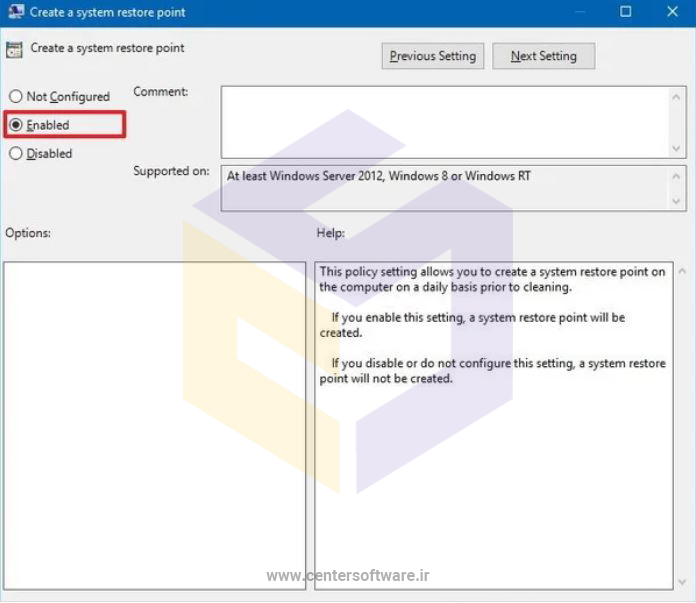

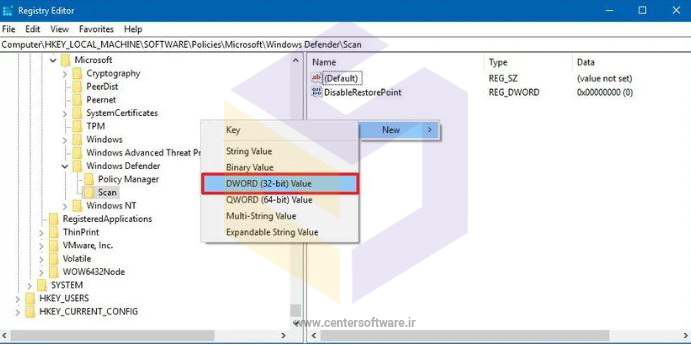
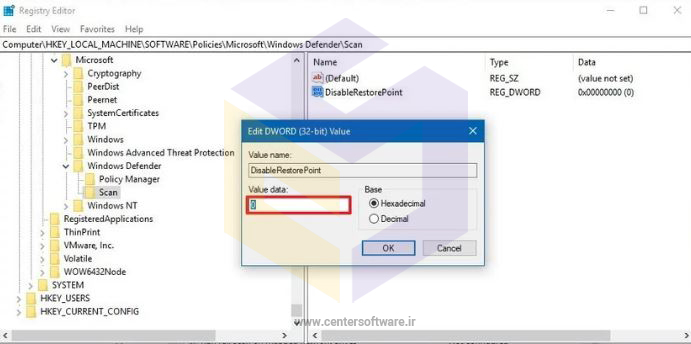

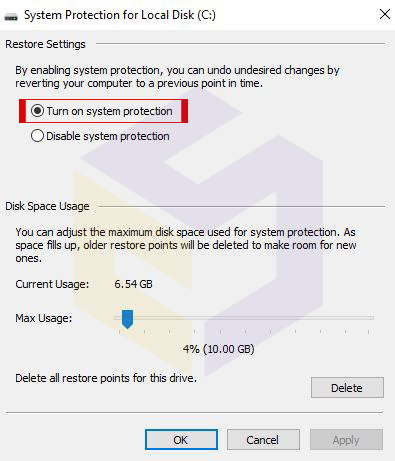

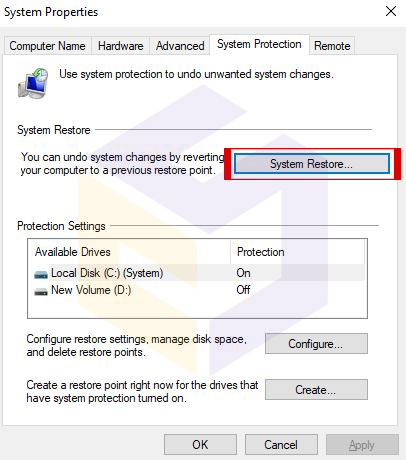
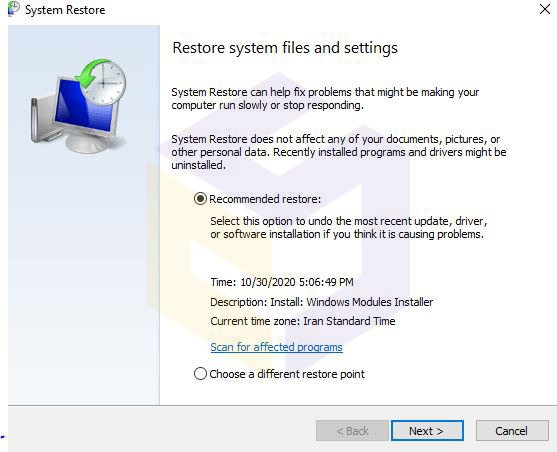

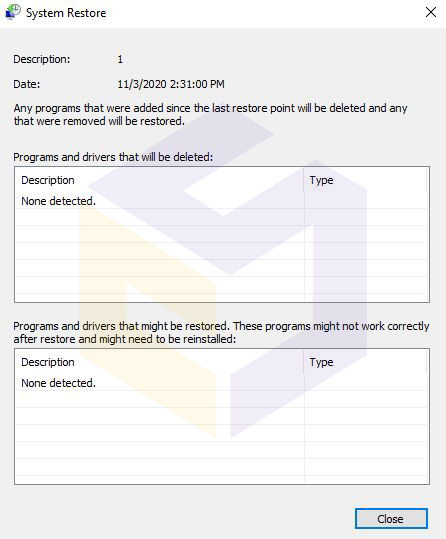
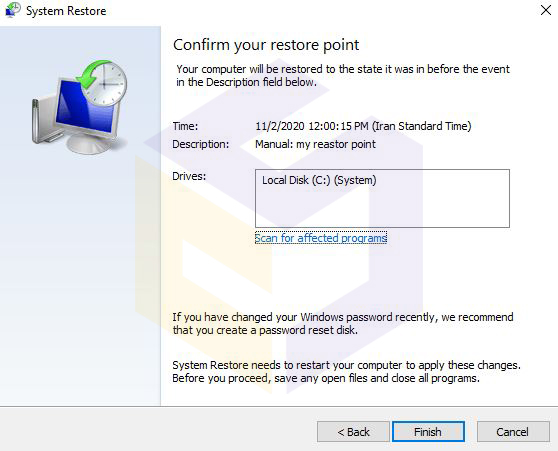

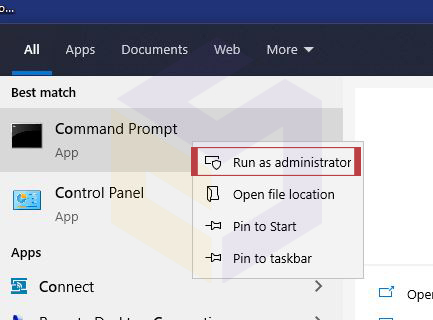
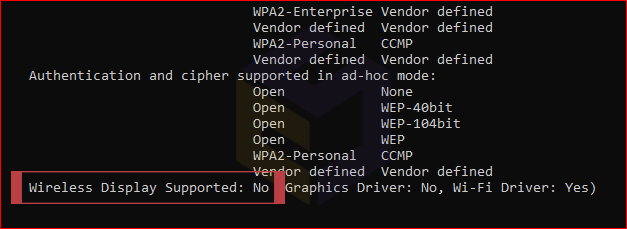
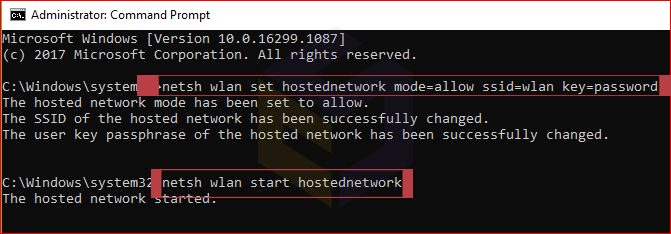
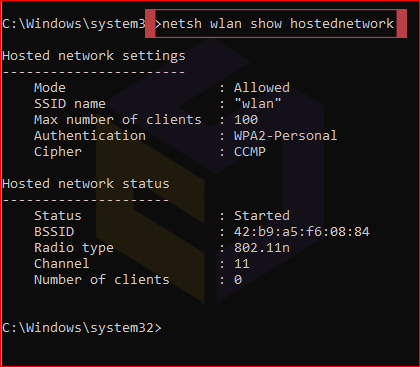



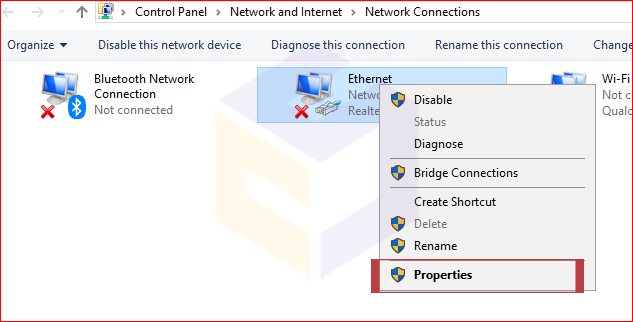
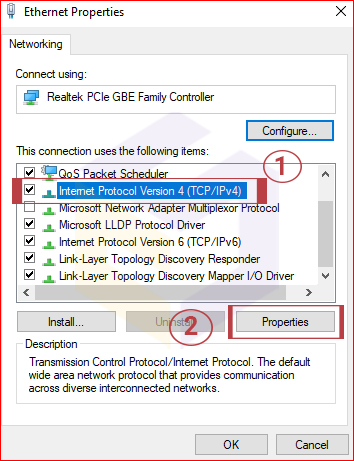
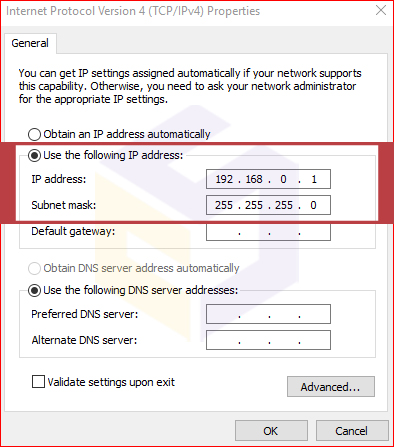

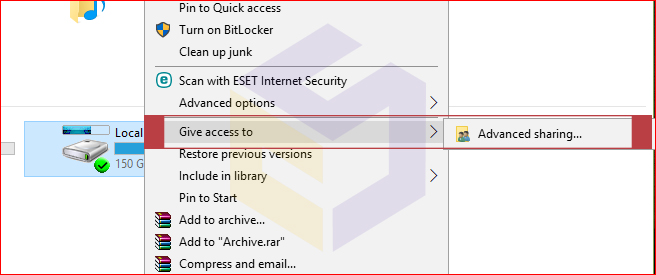

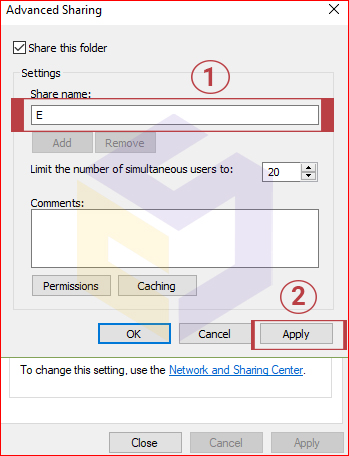
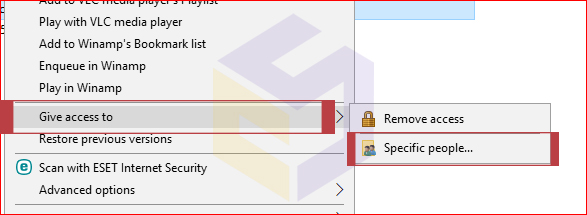


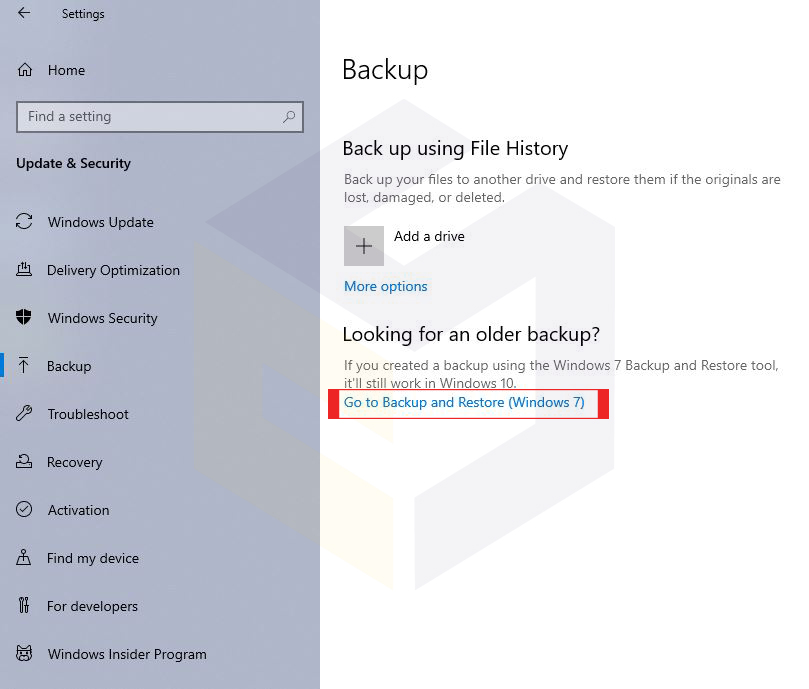 نحوه تهیه بکاپ با ابزار System Image در ویندوز 10[/caption]
نحوه تهیه بکاپ با ابزار System Image در ویندوز 10[/caption]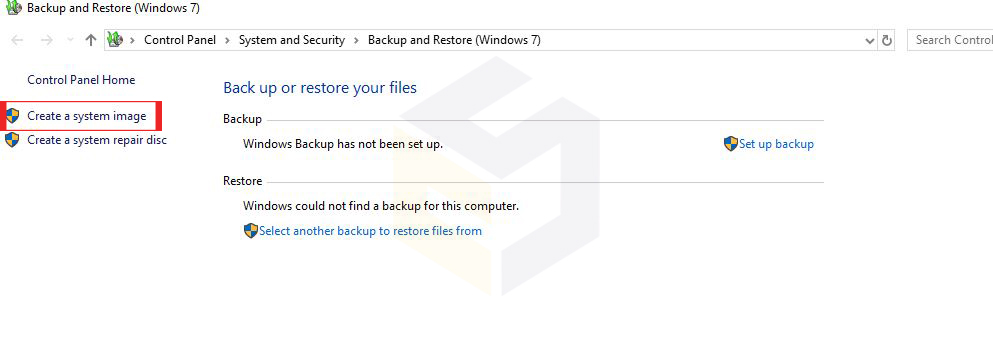 نحوه بکاپ گرفتن از ویندوز 10[/caption]
نحوه بکاپ گرفتن از ویندوز 10[/caption] نحوه ایمیج گرفتن از ویندوز 10[/caption]
نحوه ایمیج گرفتن از ویندوز 10[/caption] آموزش تهیه نسخه پشتیبان از ویندوز 10[/caption]
آموزش تهیه نسخه پشتیبان از ویندوز 10[/caption]

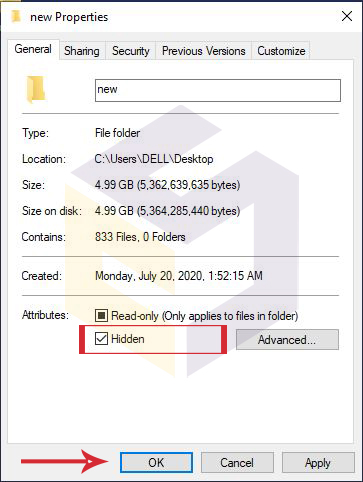




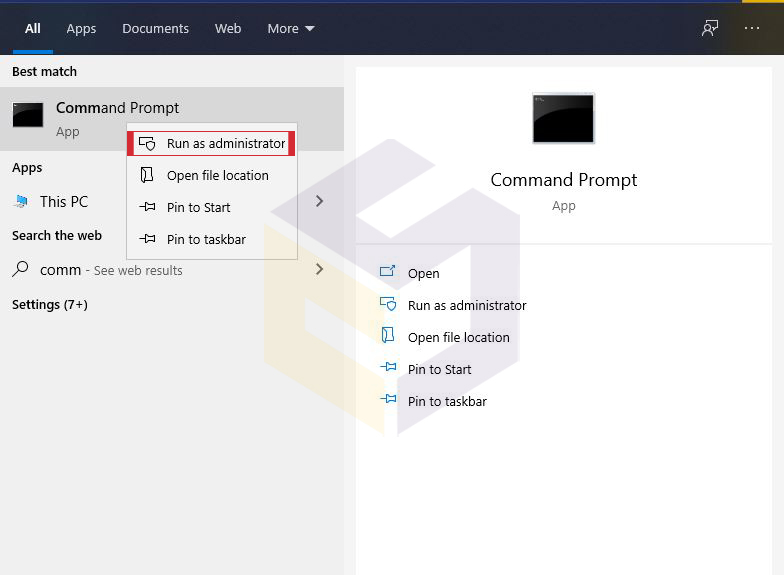

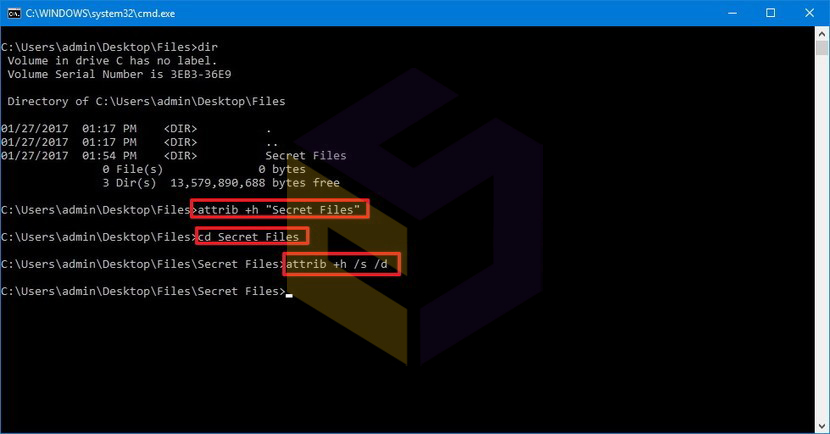
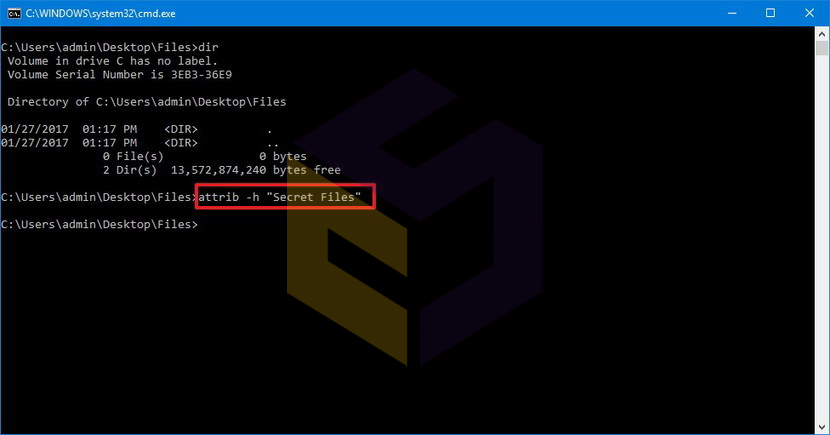


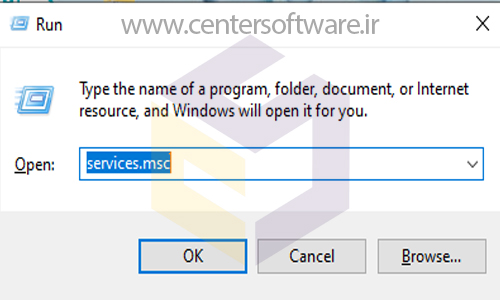
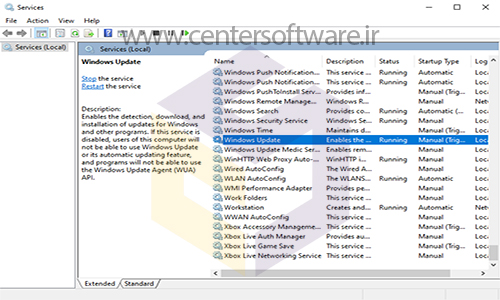
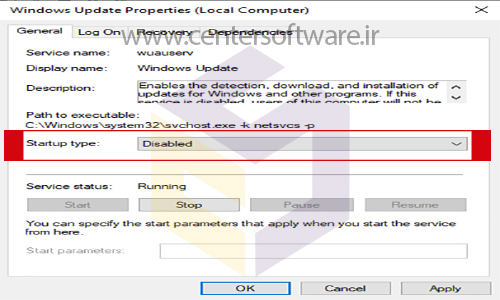
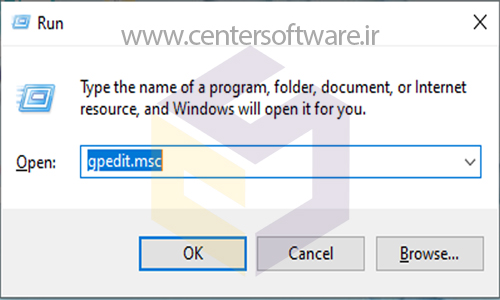
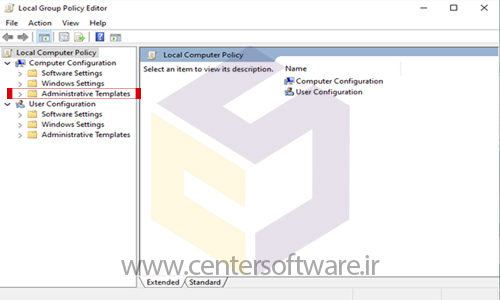

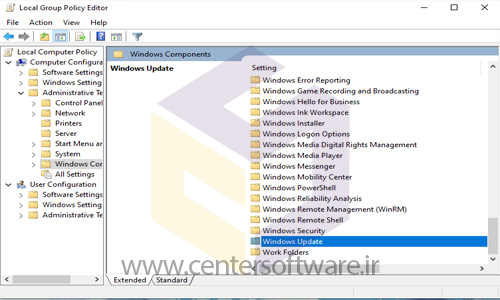


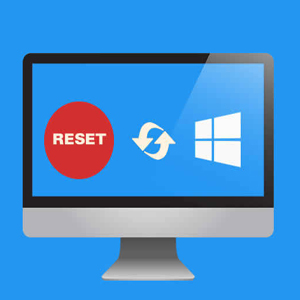
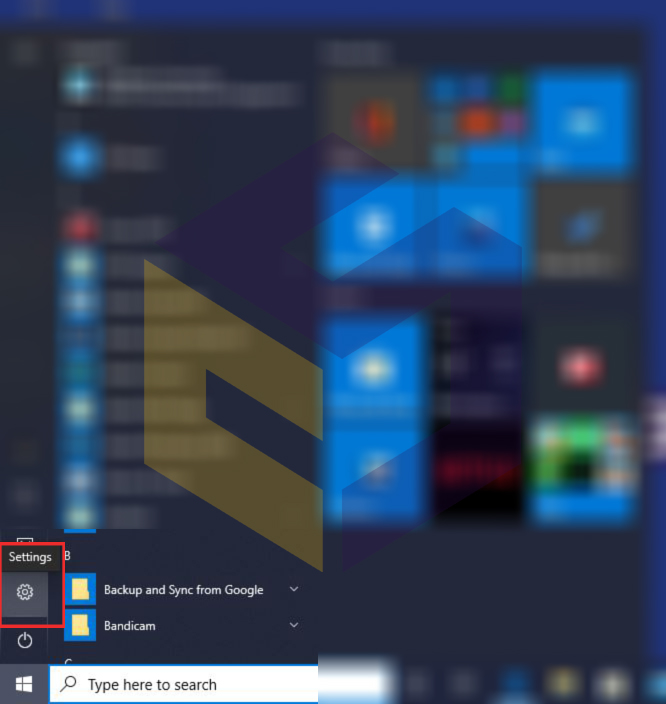

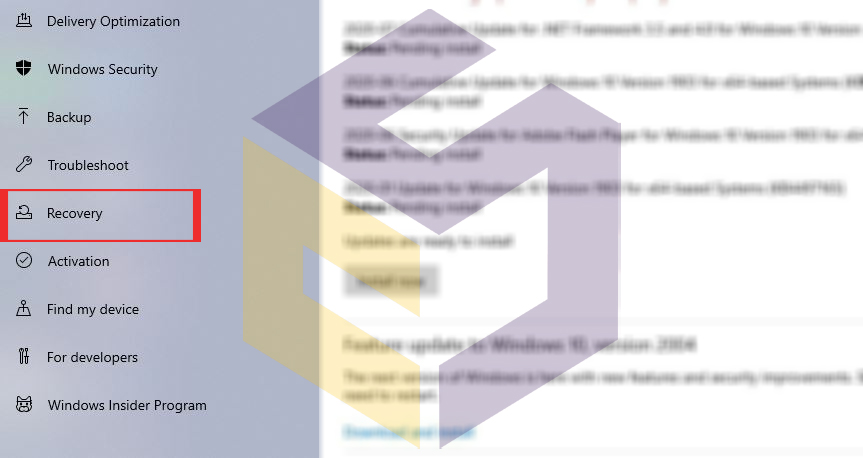
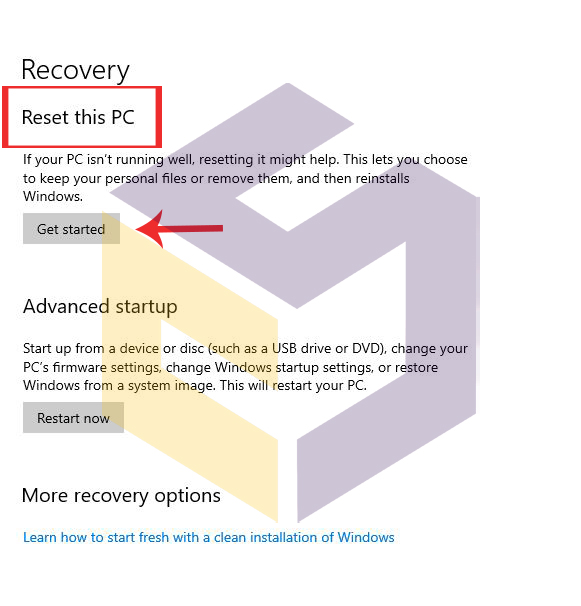
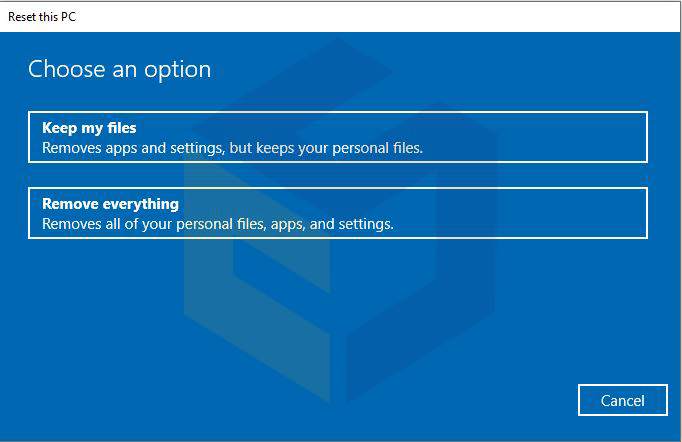
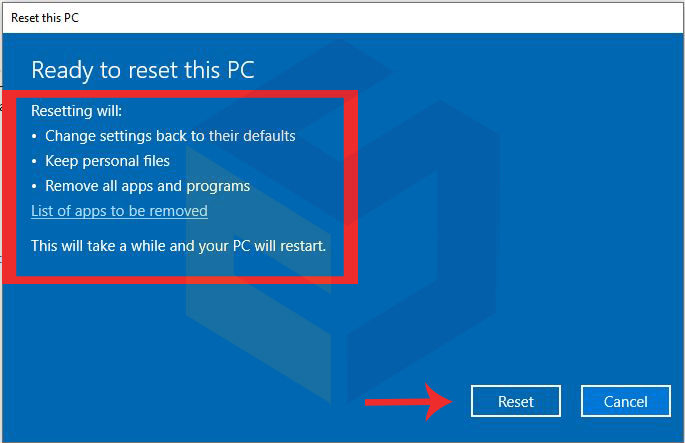
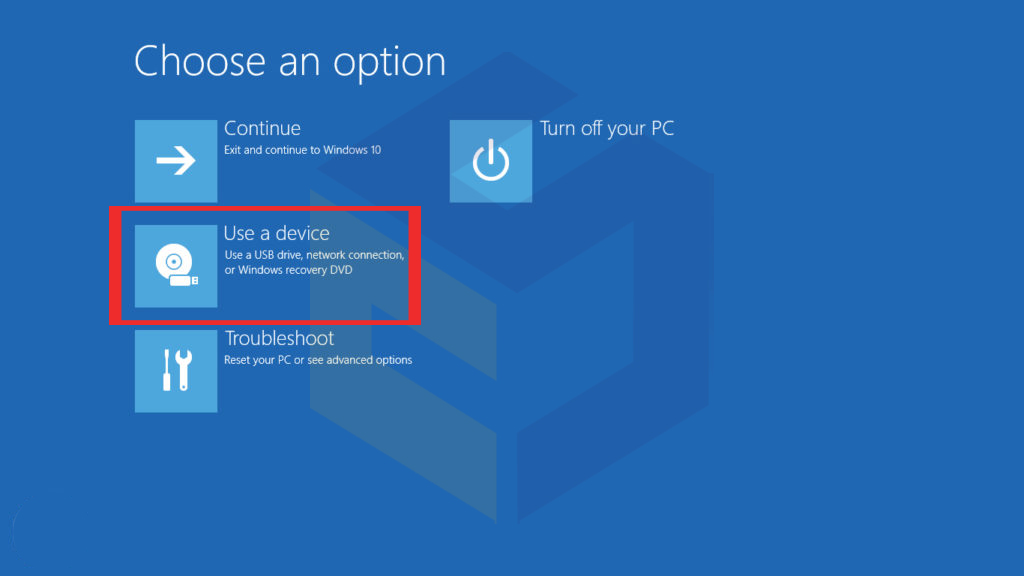

 صفر تا صد هزینه خدمات شبکه شیراز
صفر تا صد هزینه خدمات شبکه شیراز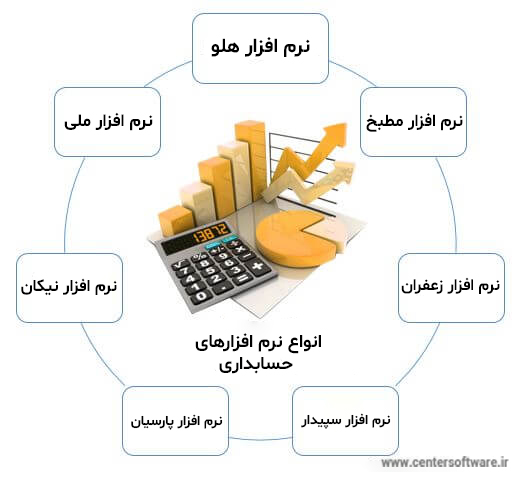 راهنمای خرید حسابداری در شیراز _ صفر تا صد
راهنمای خرید حسابداری در شیراز _ صفر تا صد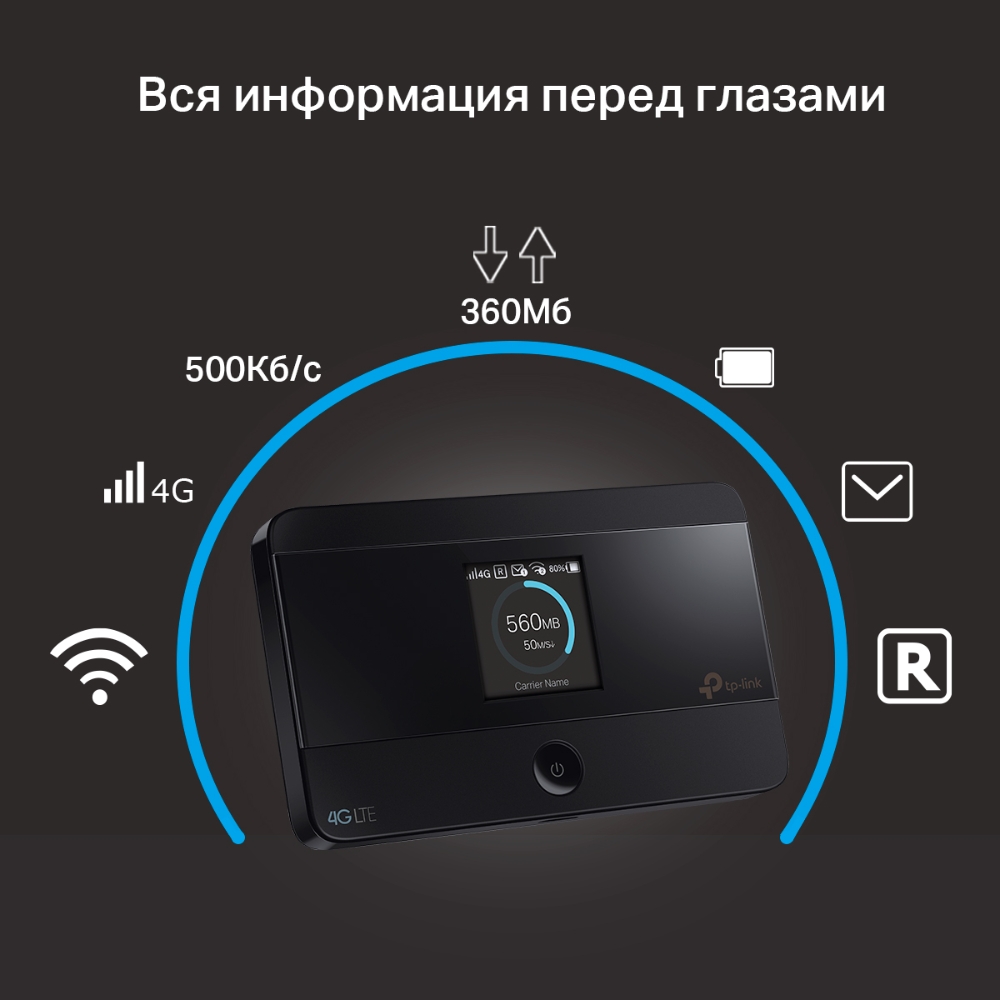 صفر تا صد راهنمای خرید اینترنت محل شیراز
صفر تا صد راهنمای خرید اینترنت محل شیراز تعمیر تجهیزات شبکه در شیراز-تعمیرات شبکه
تعمیر تجهیزات شبکه در شیراز-تعمیرات شبکه چگونه درایو C ویندوز را خالی کنیم ؟
چگونه درایو C ویندوز را خالی کنیم ؟ آموزش Uninstall Tool ،نرم افزار حذف کامل برنامه های نصب شده
آموزش Uninstall Tool ،نرم افزار حذف کامل برنامه های نصب شده جدا کردن فلش مموری در ویندوز بدون safely remove کردن
جدا کردن فلش مموری در ویندوز بدون safely remove کردن چگونه درایور کارت گرافیک AMD را آپدیت کنیم ؟
چگونه درایور کارت گرافیک AMD را آپدیت کنیم ؟ تفاوت Revit Architecture ، Revit Structure و Revit MEP چیست؟
تفاوت Revit Architecture ، Revit Structure و Revit MEP چیست؟ جدیدترین نکات فتوشاپ 2020 که باید بدانیم
جدیدترین نکات فتوشاپ 2020 که باید بدانیم رفع مشکل خاموش نشدن کامل هارد ،فن و لپتاپ در ویندوز 10 ،7 و 8
رفع مشکل خاموش نشدن کامل هارد ،فن و لپتاپ در ویندوز 10 ،7 و 8 آموزش رفع مشکلات تنظیم میکروفون کامپیوتر و لپتاپ
آموزش رفع مشکلات تنظیم میکروفون کامپیوتر و لپتاپ آموزش بوتیبل کردن فلش با Power ISO و نصب ویندوز
آموزش بوتیبل کردن فلش با Power ISO و نصب ویندوز تعویض رم کامپیوتر در شیراز
تعویض رم کامپیوتر در شیراز نمایندگی پنل اس ام اس در شیراز
نمایندگی پنل اس ام اس در شیراز.jpg) مهمترین نکات خرید لپ تاپ دست دوم (استوک)
مهمترین نکات خرید لپ تاپ دست دوم (استوک) مزایا خرید لپ تاپ دست دوم (کارکرده)
مزایا خرید لپ تاپ دست دوم (کارکرده)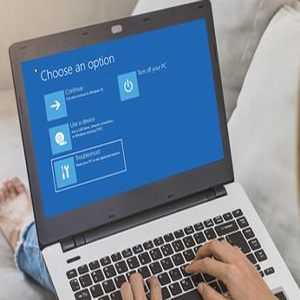 چگونه به Safe Mode در ویندوز 10 دسترسی پیدا کنیم ؟
چگونه به Safe Mode در ویندوز 10 دسترسی پیدا کنیم ؟ 10 نکته طلایی برای افزایش عمر لپ تاپ
10 نکته طلایی برای افزایش عمر لپ تاپ راهنمای خرید سیستم مناسب حسابداری در سال 2021
راهنمای خرید سیستم مناسب حسابداری در سال 2021